SSD安装系统教程(让您的电脑飞起来!教你如何通过SSD安装操作系统)
140
2025 / 08 / 29
在使用MacBookAir时,有时候我们需要重新安装或升级操作系统,以获得更好的性能和最新的功能。本文将为大家提供一份详细的教程,指导你如何在MacBookAir上安装最新的操作系统。无论你是第一次尝试还是经验丰富的用户,本文都会为你提供有益的信息和步骤。

一、检查系统要求
1.1确认你的MacBookAir型号和配置是否支持最新的操作系统
1.2检查电脑的存储空间是否足够

1.3确保你的电脑已连接到可靠的网络
二、备份重要文件
2.1为了安全起见,在安装新系统之前,请先备份你的重要文件
2.2使用TimeMachine或云存储服务来备份你的数据
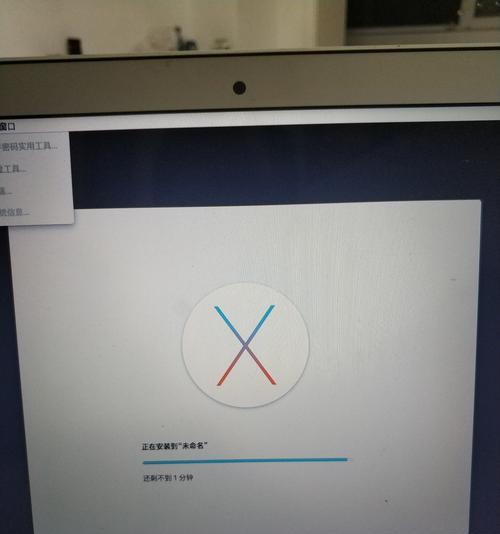
2.3确认备份的完整性,并确保你可以访问和恢复这些文件
三、下载最新的操作系统
3.1打开AppStore应用程序
3.2在搜索栏中输入最新的操作系统名称
3.3点击下载按钮开始下载安装文件
四、准备安装介质
4.1找到下载的安装文件,它通常位于“应用程序”文件夹中
4.2将一个可擦写的USB闪存驱动器连接到你的MacBookAir
4.3使用磁盘工具将USB闪存驱动器格式化为MacOS扩展(日志式)格式
五、创建启动盘
5.1打开“终端”应用程序
5.2输入命令:“sudo/Applications/Install\macOS\[操作系统名称].app/Contents/Resources/createinstallmedia--volume/Volumes/MyVolume”
5.3替换[操作系统名称]为你下载的操作系统的名称,将MyVolume替换为你的USB闪存驱动器的名称
六、重启电脑并安装新系统
6.1关闭MacBookAir
6.2按住Option(?)键并同时按下电源键,直到出现启动选项
6.3选择USB闪存驱动器作为启动盘
6.4在安装向导中选择“安装”选项,按照提示进行操作
七、选择磁盘和分区
7.1在安装过程中,你将看到磁盘工具界面
7.2选择目标磁盘,并点击“抹掉”选项以格式化磁盘
7.3根据个人喜好选择分区方案,点击“确定”进行下一步
八、安装系统
8.1在安装界面上选择刚才格式化的磁盘作为目标安装位置
8.2点击“继续”按钮开始安装过程
8.3等待系统安装完成,这可能需要一段时间,请耐心等待
九、配置新系统
9.1在安装完成后,按照提示进行系统设置
9.2登录你的AppleID以访问AppStore和iCloud等服务
9.3根据个人喜好调整系统设置,如语言、时间和日期等
十、恢复备份的文件
10.1连接到云存储或TimeMachine来恢复你的文件
10.2将备份的文件复制到你的新系统中
10.3确认文件的完整性和可用性
十一、更新和安装应用程序
11.1打开AppStore应用程序
11.2点击“更新”选项卡,更新你已安装的应用程序
11.3浏览AppStore并下载你需要的新应用程序
十二、清理和优化系统
12.1打开“系统偏好设置”
12.2点击“存储空间”选项,清理不需要的文件和应用程序
12.3定期使用优化工具清理系统缓存和垃圾文件
十三、设置安全和隐私选项
13.1打开“系统偏好设置”
13.2点击“安全性与隐私”选项,设置防护和隐私选项
13.3启用防火墙、开启FileVault等保护措施
十四、保存恢复镜像
14.1使用磁盘工具创建一个系统恢复镜像
14.2将恢复镜像保存在安全的位置,以备不时之需
十五、
通过本文提供的详细教程,你可以轻松地在MacBookAir上安装最新的操作系统。记住,备份重要文件、下载最新系统、创建启动盘、安装系统、配置和恢复文件是这一过程的关键步骤。同时,我们也分享了一些优化和安全的建议,以确保你的MacBookAir始终处于最佳状态。祝你安装系统顺利!
