通过BIOS格式化U盘装系统教程(使用BIOS设置进行U盘格式化和系统安装的详细步骤)
205
2025 / 03 / 19
在装系统的过程中,有时我们需要使用U盘来进行引导安装。而在使用U盘之前,我们需要先对其进行格式化,以确保安装顺利进行。本文将为您详细介绍如何使用BIOS来格式化U盘并进行系统安装。
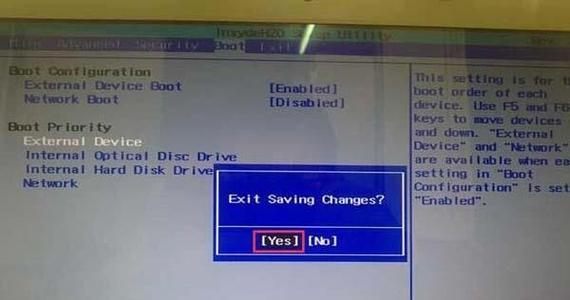
一、检查U盘和计算机连接
1.确保将U盘正确插入计算机的USB接口,并确保连接稳定。
二、打开计算机并进入BIOS设置
2.开机后,按下相应的按键(通常是F2、Del、F12等)进入BIOS设置界面。
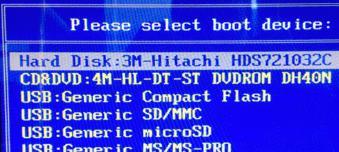
三、定位到启动选项
3.在BIOS设置界面中,使用方向键将光标定位到“Boot”或“启动选项”选项。
四、选择U盘为启动设备
4.在启动选项中,找到“BootDevicePriority”(启动设备优先级)或类似选项,并将其设为第一启动设备。
五、保存并退出BIOS设置
5.按下相应的按键(通常是F10)保存对BIOS设置的修改,并退出BIOS设置界面。
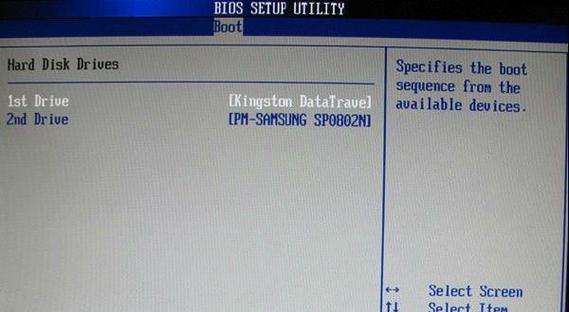
六、重新启动计算机
6.关闭计算机后,等待片刻后再重新启动。
七、进入U盘引导
7.在计算机重新启动时,按下任意键进入U盘引导界面。
八、选择系统安装方式
8.在U盘引导界面中,按照提示选择相应的系统安装方式。
九、进行U盘格式化
9.在系统安装界面中,选择“格式化”选项,等待系统自动对U盘进行格式化。
十、开始系统安装
10.格式化完成后,按照系统安装界面的提示进行后续操作,即可开始系统安装。
十一、等待系统安装完成
11.在系统安装过程中,耐心等待直到系统安装完成。
十二、重启计算机
12.系统安装完成后,重启计算机,并等待计算机自动进入新安装的系统。
十三、检查系统安装情况
13.确认新安装的系统是否正常运行,并检查相关驱动程序是否需要更新。
十四、备份重要数据
14.在系统安装完成后,及时备份您的重要数据,以免发生意外导致数据丢失。
十五、恢复原BIOS设置
15.如果您不再需要使用U盘进行系统安装,建议恢复原BIOS设置,将启动设备优先级设为原有设置。
通过本文的介绍,您已经了解了如何使用BIOS来格式化U盘并进行系统安装。在进行系统安装前,请确保对重要数据进行备份,并在安装完成后及时恢复原BIOS设置,以保证计算机的正常运行。祝您安装顺利!
