Win7剪贴板使用教程(轻松掌握Win7剪贴板功能,提高工作效率)
在日常办公和使用电脑的过程中,我们经常需要复制、粘贴各种文本和文件。Win7操作系统提供了强大的剪贴板功能,能够有效地提高我们的工作效率。本文将为大家详细介绍Win7剪贴板的使用方法,帮助大家更好地掌握这一功能。
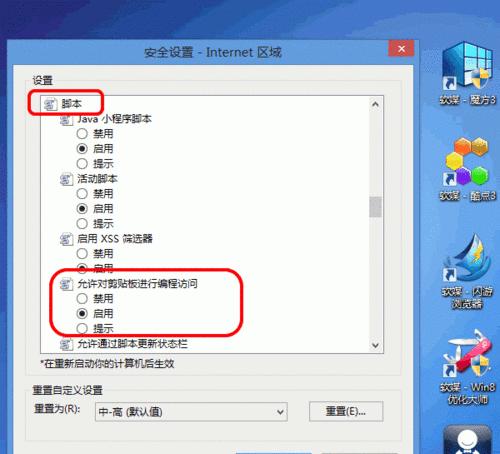
如何打开Win7剪贴板
1.打开控制面板:点击“开始”菜单,在搜索栏中输入“控制面板”,然后点击搜索结果中的“控制面板”选项。
2.打开剪贴板设置:在控制面板窗口中,找到“剪贴板”选项,点击进入。
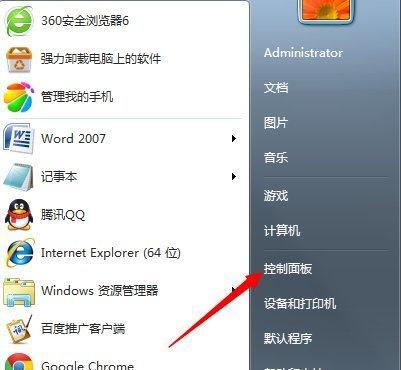
Win7剪贴板的基本操作
1.复制文本或文件:选中需要复制的文本或文件,按下“Ctrl+C”或右键点击选择“复制”选项。
2.粘贴文本或文件:在需要粘贴的位置,按下“Ctrl+V”或右键点击选择“粘贴”选项。
Win7剪贴板的高级功能
1.历史记录:Win7剪贴板可以记录多个剪贴板项,可以通过按下“Ctrl+Shift+V”快捷键或在剪贴板设置中设置访问。
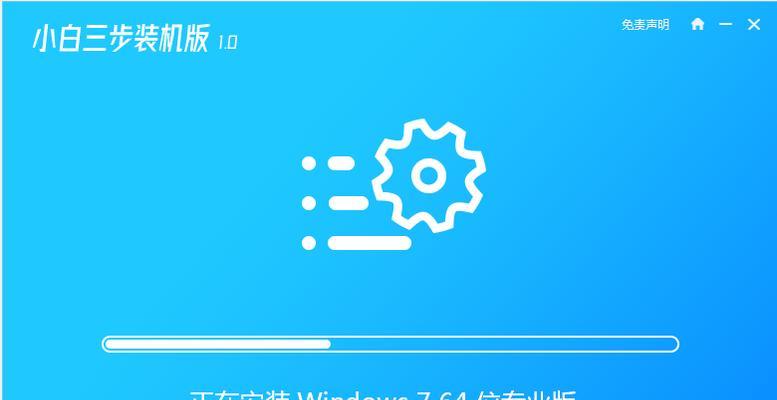
2.清空剪贴板:在剪贴板设置中,点击“清空”按钮可以清空剪贴板中的内容。
如何查看和管理剪贴板历史记录
1.打开剪贴板设置:按照第一部分的步骤,打开剪贴板设置。
2.查看历史记录:在剪贴板设置窗口中,可以看到历史记录的列表,包含复制的文本和文件。
3.删除历史记录:选中不需要的历史记录项,点击“删除”按钮可以删除指定的历史记录。
Win7剪贴板的快捷键
1.复制:按下“Ctrl+C”可以复制选中的文本或文件。
2.粘贴:按下“Ctrl+V”可以粘贴剪贴板中的内容。
3.历史记录:按下“Ctrl+Shift+V”可以打开剪贴板历史记录。
如何自定义Win7剪贴板的设置
1.打开剪贴板设置:按照第一部分的步骤,打开剪贴板设置。
2.自定义设置:在剪贴板设置窗口中,可以选择是否显示剪贴板图标、设置是否保存历史记录等。
Win7剪贴板常见问题解答
1.为什么我无法复制或粘贴内容?:可能是因为其他程序占用了剪贴板,请先关闭该程序再进行复制或粘贴操作。
2.剪贴板中的内容被清空了怎么办?:可以通过查看剪贴板历史记录来找回之前的内容。
Win7剪贴板的优势和不足
1.优势:Win7剪贴板提供了方便快捷的复制和粘贴功能,同时还有历史记录的功能,方便查找之前复制的内容。
2.不足:Win7剪贴板的历史记录功能仅保存最近的剪贴板项,不能永久保存。
Win7剪贴板的应用场景
1.文本编辑:在写作和编辑过程中,可以通过复制和粘贴来整理文章内容。
2.文件管理:在文件复制和移动过程中,可以使用剪贴板来方便地管理文件。
Win7剪贴板使用注意事项
1.避免超长文本:如果复制的文本过长,可能无法完整粘贴到目标位置。
2.定期清空历史记录:定期清空剪贴板的历史记录可以减少占用系统资源的情况。
通过学习本文所介绍的Win7剪贴板的使用方法,相信大家已经掌握了如何使用剪贴板来提高工作效率。在日常使用电脑的过程中,合理使用剪贴板功能可以极大地简化我们的操作步骤,提高工作效率。希望本文能够对大家有所帮助!


