如何使用XP桌面U盘装系统(简单易懂的教程,快速装系统)
在电脑使用中,有时候我们需要重新安装系统来解决一些问题或者升级到更高版本的操作系统,而XP桌面U盘装系统是一种快捷方便的方式。本文将为大家介绍如何使用XP桌面U盘装系统。
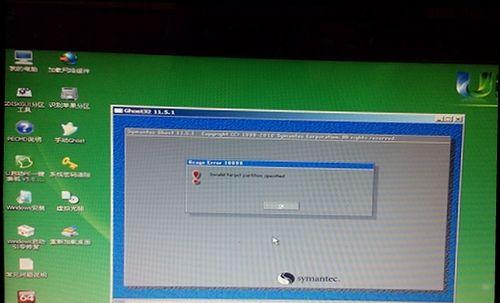
一、准备工作:下载并制作XP桌面U盘启动盘
1.下载XP桌面U盘装系统工具软件;
2.插入U盘并格式化为FAT32格式;
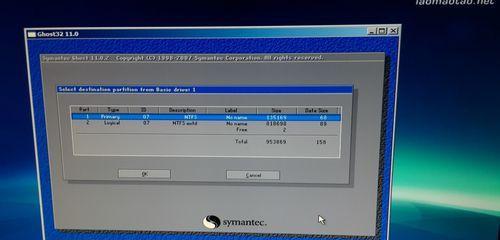
3.打开XP桌面U盘装系统工具软件,选择U盘所在的磁盘,点击“一键装机”按钮进行制作。
二、设置电脑启动项:修改BIOS设置
1.重启电脑并进入BIOS设置界面;
2.找到“Boot”选项,并设置U盘为第一启动项;
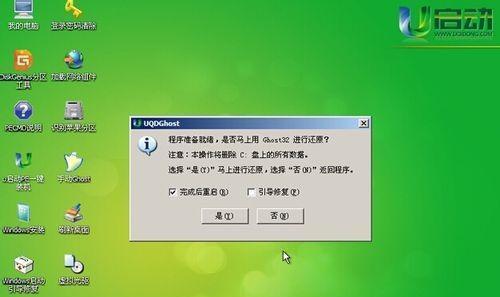
3.保存修改并退出BIOS设置。
三、启动电脑并开始安装:按照步骤进行操作
1.插入制作好的XP桌面U盘启动盘;
2.重启电脑,按照提示进入XP桌面U盘装系统界面;
3.选择安装方式(全新安装或升级安装)并按照步骤进行操作;
4.等待系统安装完成。
四、驱动安装与系统设置:保证系统正常运行
1.安装主板驱动、显卡驱动、声卡驱动等硬件驱动;
2.进入控制面板,进行系统设置,如网络连接、屏幕分辨率等;
3.安装常用软件、杀毒软件和办公软件。
五、数据迁移与备份:重要文件不丢失
1.将重要文件备份到外部存储设备,以防在安装过程中丢失;
2.安装完成后,将备份的文件迁移到新系统中。
六、常见问题解决:遇到困难不慌张
1.安装过程中出现蓝屏或错误提示的解决方法;
2.系统安装完成后,可能会出现驱动不兼容的问题解决方法。
七、系统优化与设置:让系统更流畅
1.清理系统垃圾文件和注册表;
2.关闭开机启动项,提升系统启动速度;
3.设置系统休眠和省电选项。
八、常用软件安装:提高工作效率
1.安装常用的办公软件、浏览器、音乐播放器等;
2.安装杀毒软件,保护系统安全。
九、系统更新与补丁安装:及时修复漏洞
1.打开Windows更新,自动下载并安装系统更新;
2.安装重要的补丁文件,修复系统漏洞。
十、重启电脑并测试:确认系统正常运行
1.重启电脑,并进行测试,包括网络连接、声音输出、硬件设备使用等。
十一、系统优化与维护:保持系统良好状态
1.定期清理系统垃圾文件和注册表;
2.更新杀毒软件病毒库并进行全盘扫描。
十二、问题排查与解决:解决系统出现的异常问题
1.出现系统卡顿、蓝屏等异常问题时的处理方法。
十三、常见应用软件的设置:个性化定制
1.对常用软件进行个性化设置,如浏览器主页、音乐播放器皮肤等。
十四、系统备份与恢复:保障数据安全
1.定期对系统进行备份,以防系统崩溃或数据丢失;
2.出现系统问题时,可以通过备份文件进行快速恢复。
十五、
通过XP桌面U盘装系统,我们可以快速方便地重新安装或升级系统,解决系统问题,并保持系统的稳定和安全性。
XP桌面U盘装系统是一种简单易懂的装系统方式,只需要准备好启动盘、修改BIOS设置,按照步骤进行操作即可完成安装。在安装完成后,我们还需要进行驱动安装、系统设置、常用软件安装和系统优化等工作,以保证系统的正常运行和工作效率。同时,我们还需要注意数据备份和系统维护,以防系统问题导致数据丢失。希望本文能够帮助大家顺利使用XP桌面U盘装系统。


