U盘系统安装教程(快速而简便的将系统安装到U盘的方法)
135
2025 / 07 / 18
在日常使用电脑的过程中,我们常常会遇到系统运行缓慢、卡顿等问题,此时重新安装系统是一个不错的解决方案。而使用U盘安装系统可以更加便捷和快速地完成这一任务。本文将为您详细介绍以U盘为主要工具进行系统安装的方法,让您的电脑焕然一新,畅快享用大白菜。
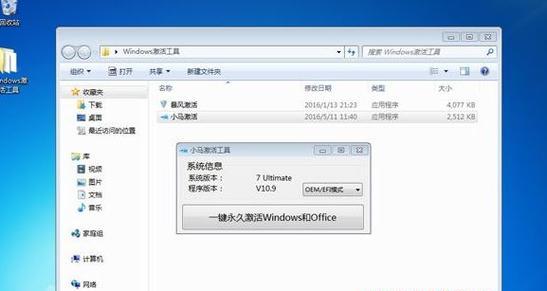
一、选择合适的U盘和系统镜像文件
在开始之前,我们需要准备一个容量足够的U盘,并下载合适的系统镜像文件,确保其与您的电脑兼容。
二、制作U盘启动盘
通过使用专业的制作U盘启动盘的软件,将系统镜像文件写入U盘中,并设置U盘为启动设备。
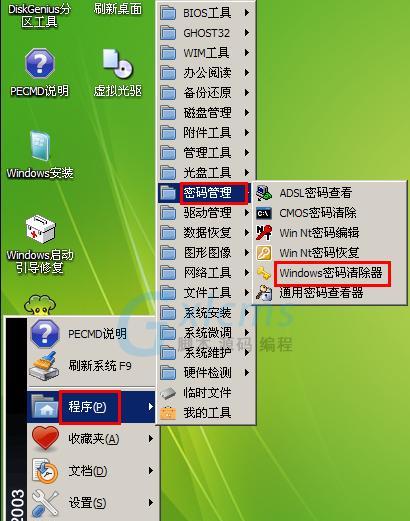
三、备份重要数据
在安装系统之前,务必备份您电脑中的重要数据,以防意外情况发生导致数据丢失。
四、进入BIOS设置
重启电脑后,按照屏幕提示进入BIOS设置界面,并将U盘设为首选启动设备。
五、启动系统安装
完成BIOS设置后,重启电脑即可启动U盘中的系统安装程序。
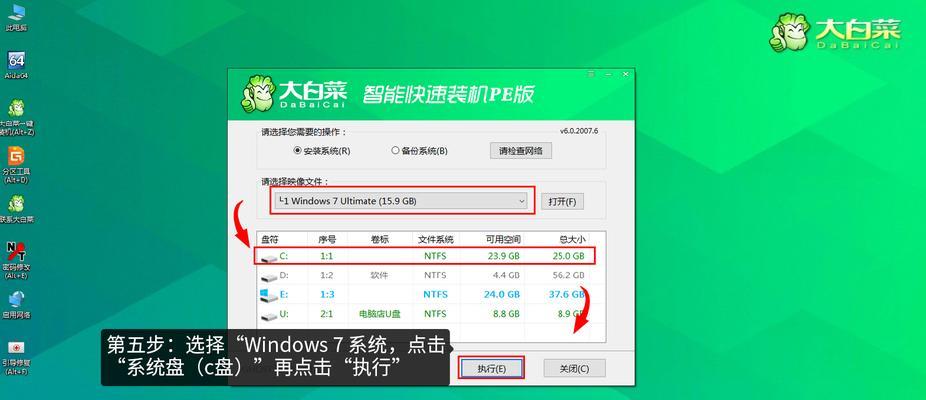
六、选择安装类型
在系统安装程序中,根据个人需求选择新安装或者升级安装,并进行相应的设置。
七、分区与格式化
根据您的硬盘情况,选择是否需要对硬盘进行分区和格式化操作,以便安装系统。
八、开始安装
确认分区和格式化设置后,点击开始安装按钮,系统将会自动完成剩余的安装过程。
九、等待安装完成
根据系统镜像文件的大小和电脑硬件性能的不同,安装过程的时间会有所差异,请耐心等待。
十、设置个人信息
系统安装完成后,您需要根据提示进行一系列个人信息的设置,如用户名、密码等。
十一、更新系统补丁
为了保证系统的安全性和稳定性,安装完成后及时更新系统补丁,以修复已知的漏洞和问题。
十二、安装驱动程序
根据您的电脑硬件情况,安装相应的驱动程序,以确保各项硬件设备的正常运行。
十三、配置常用软件
根据个人需求,安装并配置一些常用的软件,以便您的电脑可以更好地满足日常工作和娱乐需求。
十四、恢复个人数据
在完成系统安装和软件配置后,将备份的个人数据复制回电脑中,以便您可以继续使用原有的文件和文档。
十五、享受大白菜
通过以上步骤,您已经成功使用U盘安装了全新的系统,现在可以尽情享受电脑的快速和流畅,畅玩大白菜的种种应用和游戏。
通过本文的介绍,相信您已经了解了使用U盘安装系统的方法及步骤。在重新安装系统时,U盘是一种非常方便和实用的工具,能够帮助我们快速完成系统的安装,并让电脑焕然一新。希望本文能够对您有所帮助,让您的电脑使用更加畅快。
