使用U盘启动安装Linux系统教程(通过简单步骤,轻松学会在U盘上安装并启动Linux系统)
166
2025 / 07 / 23
随着科技的不断发展,我们对于电脑的需求也越来越高。但是有时候我们的电脑出现了一些问题,或者我们想要更换操作系统,却苦于没有安装盘。而U盘启动装系统就是一个非常好的解决方案。本文将带您详细了解U盘启动装系统的步骤及注意事项,让您能够轻松地操作。
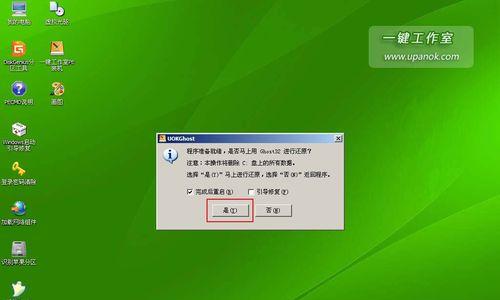
一:准备工作
在进行U盘启动装系统之前,我们需要准备一些必要的工具。我们需要一根容量充足的U盘,推荐使用8GB或以上容量的U盘。我们需要一份可靠的操作系统镜像文件,可以从官方网站下载或通过其他途径获得。
二:选择合适的工具
选择适合自己的工具是成功进行U盘启动装系统的关键。市面上有很多U盘启动制作工具,比如Rufus、UltraISO等。根据自己的操作习惯和需要选择合适的工具,并下载安装到电脑上。
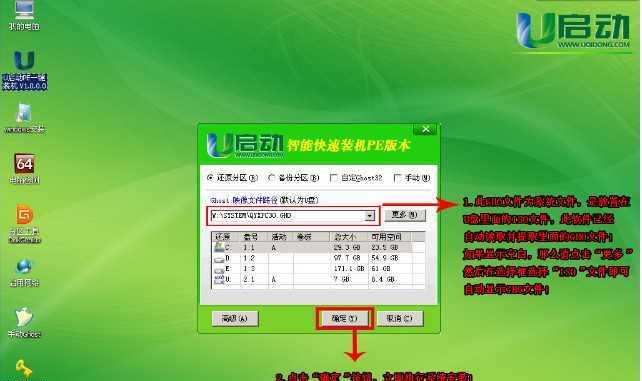
三:安装U盘启动制作工具
安装完所选择的U盘启动制作工具后,双击运行该工具并按照提示进行安装。安装完成后,打开该工具,准备开始制作U盘启动。
四:选择操作系统镜像文件
在U盘启动制作工具中,我们需要选择刚刚下载好的操作系统镜像文件。点击工具界面上的选择镜像文件按钮,找到并选择您所下载的镜像文件。
五:选择U盘
在制作U盘启动的过程中,我们需要选择一个可用的U盘。确保您所使用的U盘已经插入电脑,并且该U盘中没有重要数据。在U盘启动制作工具中选择该U盘。
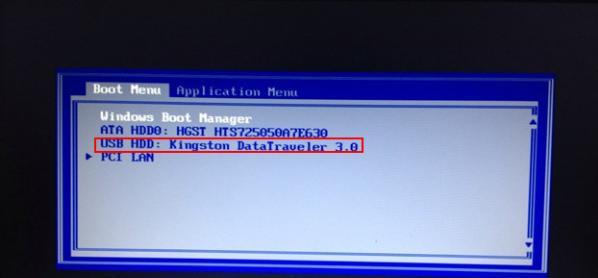
六:开始制作U盘启动
一切准备就绪后,点击制作按钮开始制作U盘启动。该过程可能需要一些时间,请耐心等待。在制作过程中,请不要中断电脑与U盘的连接。
七:设置电脑启动顺序
当U盘启动制作完成后,我们需要设置电脑的启动顺序,以便从U盘启动。进入电脑的BIOS设置界面,找到“启动顺序”或“BootOrder”选项,将U盘置于第一位。
八:保存设置并重启电脑
在设置好电脑的启动顺序后,保存设置并重启电脑。在电脑重新启动时,它将首先尝试从U盘启动。
九:进入U盘启动界面
如果一切顺利,当电脑重新启动后,它将进入U盘启动界面。在界面中,我们可以选择安装操作系统或进行其他操作。
十:按照操作系统安装流程进行安装
根据自己选择的操作系统,按照界面中的提示进行安装。这个过程与使用安装盘安装操作系统的步骤类似,您只需要按照界面的指引一步步进行操作即可。
十一:等待安装完成
在完成所有的操作后,您只需要耐心等待安装过程完成。这个过程可能需要一些时间,请不要中途中断。
十二:重启电脑
当操作系统安装完成后,您需要重启电脑。在重启过程中,您可以拔出U盘,确保电脑能够正常从硬盘启动。
十三:设置新系统
当电脑重新启动后,您将看到全新的操作系统界面。根据自己的需要和喜好,设置新的操作系统。
十四:备份重要文件
在安装新系统之前,我们强烈建议您备份重要的文件。这样可以防止数据丢失,避免不必要的麻烦。
十五:
通过使用U盘启动装系统,我们可以轻松地安装操作系统,解决电脑问题或者更换系统。只需要准备工具、选择合适的工具、制作启动U盘、设置启动顺序并安装操作系统,就可以让电脑焕发新生。记得备份文件和耐心等待安装完成。祝您操作顺利!
