华硕BIOS硬盘模式设置教程(解读华硕BIOS硬盘模式设置,轻松优化系统性能)
183
2025 / 09 / 04
作为一款功能强大且操作简便的电脑,Mac在许多领域都有着广泛的应用。但是,有些软件和应用程序可能只能在Windows系统上运行。为了满足这些需求,很多人选择在Mac电脑上安装Windows操作系统。本文将向您介绍如何在Mac电脑上安装Windows7操作系统,以帮助您兼顾使用不同平台所带来的便利。
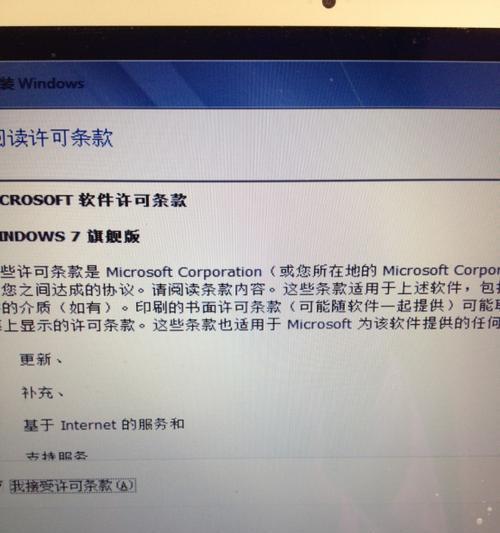
一、准备所需材料和软件
1.确认所需材料:一台Mac电脑、Windows7安装盘或ISO镜像文件、至少16GB的空闲存储空间、可靠的网络连接。
2.下载BootCamp助理:从苹果官方网站下载最新版本的BootCamp助理,并确保您的Mac电脑与所下载的版本兼容。
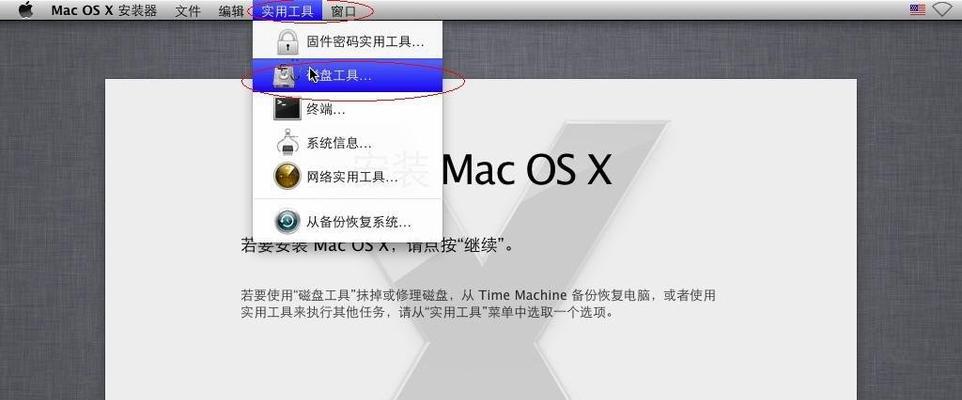
二、创建Windows分区
1.打开BootCamp助理:在应用程序文件夹中找到并打开BootCamp助理。
2.分配存储空间:选择“创建或删除一个Windows分区”选项,并根据需要调整分区大小。
3.格式化Windows分区:将Windows分区格式化为FAT32或NTFS格式,以便Windows系统能够正常安装和运行。

三、安装Windows7
1.插入Windows安装盘或挂载ISO文件:将Windows7安装盘插入Mac电脑的光驱或挂载相应的ISO文件。
2.安装Windows:点击“启动安装”按钮,随后Mac电脑会自动重启进入Windows安装界面,按照提示完成安装过程。
四、完成安装后的设置
1.完善Windows设置:根据个人喜好选择语言、时区等设置项,并登录您的Microsoft账户。
2.安装BootCamp驱动程序:在Windows系统中打开BootCamp助理,并选择“Action”菜单中的“DownloadWindowsSupportSoftware”选项,随后将驱动程序下载到指定位置并按照提示进行安装。
五、切换操作系统
1.重启电脑:在使用Mac或Windows系统时,您可以通过重启电脑并按住Option(?)键来切换系统。
2.选择操作系统:在启动界面上选择您想要运行的操作系统,然后等待系统加载完成即可进入使用。
六、解除安装
1.打开BootCamp助理:在Mac系统中打开BootCamp助理。
2.删除Windows分区:选择“恢复到单个Mac分区”选项,并按照提示删除Windows分区。
3.恢复默认设置:选择“恢复默认设置”选项,将Mac电脑恢复到最初的配置状态。
通过本文所介绍的步骤,您可以在Mac电脑上顺利安装Windows7系统,从而拥有更多应用程序和软件的运行环境。安装过程可能会稍显复杂,但只要按照步骤操作,相信您可以轻松完成。请记住在安装前备份重要数据,并在完成安装后安装BootCamp驱动程序以获得更好的使用体验。希望本文能对您有所帮助,使您的工作和生活更加便捷。
