笔记本电脑如何使用光盘重装系统(详细教程帮助你轻松完成重装系统的步骤)
240
2025 / 02 / 27
随着电脑使用时间的增长,系统可能会出现各种问题,如运行缓慢、崩溃频繁等。这时候,使用光盘重装系统可以是一个有效的解决方法。本篇文章将详细介绍光盘重装系统的步骤和注意事项,帮助读者顺利完成系统重装。
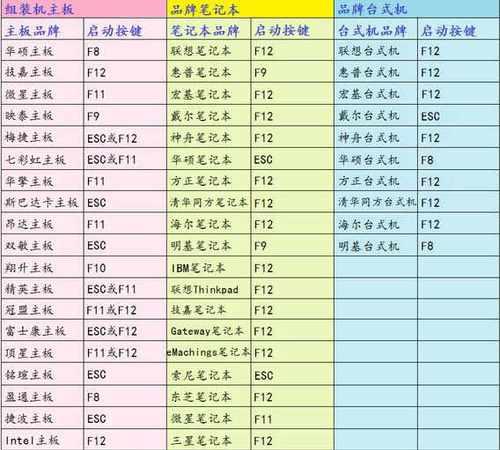
准备工作:备份重要数据和文件
在进行系统重装之前,首先需要备份电脑中的重要数据和文件,包括个人文件、照片、视频等。这样可以避免在重装系统过程中数据丢失的风险。
准备系统安装光盘或U盘
在进行光盘重装系统之前,需要准备一张可用的系统安装光盘或U盘。该光盘或U盘应该是合法的并且能够启动电脑。

设置启动顺序为光盘启动
在进行光盘重装系统之前,需要先将电脑的启动顺序设置为光盘启动。进入BIOS设置界面,将启动顺序调整为光盘启动,并保存修改。
插入系统安装光盘或U盘并重启电脑
将系统安装光盘或U盘插入电脑,然后重启电脑。电脑会从光盘或U盘启动,并进入系统安装界面。
选择安装语言和区域
在系统安装界面中,选择合适的安装语言和区域。根据自己的需求进行选择,并点击下一步继续。

点击“安装”按钮并接受许可协议
在系统安装界面中,点击“安装”按钮,并阅读并接受许可协议。只有同意许可协议,才能继续进行系统安装。
选择系统安装类型
在系统安装界面中,选择适合自己的系统安装类型。可以选择“新建”来进行全新安装,也可以选择“升级”来保留部分个人文件和设置。
选择安装位置和格式化磁盘
在系统安装界面中,选择安装位置和格式化磁盘。可以选择已有分区进行格式化,也可以创建新分区进行安装。
等待系统安装完成
在系统安装界面中,点击“安装”按钮后,系统会开始进行安装。等待安装过程完成,期间不要进行任何操作,以免中断安装过程。
设置用户名和密码
在系统安装完成后,需要设置用户名和密码。输入合适的用户名和密码,并点击下一步继续。
选择时区和时间
在系统设置界面中,选择合适的时区和时间。根据自己所在的地区进行选择,并点击下一步继续。
进行系统更新
在系统设置界面中,选择是否进行系统更新。建议选择更新系统,以获取最新的补丁和功能。
安装所需驱动程序
在系统更新完成后,需要安装所需的驱动程序。根据电脑品牌和型号,下载并安装相应的驱动程序。
恢复备份的数据和文件
在驱动程序安装完成后,可以恢复之前备份的数据和文件。将备份的数据和文件复制回电脑中相应的位置。
系统重装完成,开始使用电脑
在恢复数据和文件完成后,系统重装工作就算完成了。此时,重新启动电脑即可开始使用新系统。
光盘重装系统是解决电脑问题的有效方法之一。通过备份数据、设置启动顺序、插入安装光盘、选择安装选项等步骤,可以顺利完成系统重装。重装系统之后,记得及时安装驱动程序和恢复备份的数据,以保证电脑正常运行。
