Win8DG分区工具教程——轻松搞定硬盘分区问题(让你的Win8系统更加高效流畅,快来学习吧!)
272
2024 / 11 / 28
随着计算机技术的不断发展,硬盘空间管理成为了每个人都需要面对的问题。而在操作系统无法启动或磁盘无法识别的情况下,使用PE里的分区工具是一种非常有效的解决方案。本文将介绍如何使用PE里的分区工具来管理您的硬盘,帮助您更好地利用硬盘空间。

一:准备工作
在使用PE里的分区工具之前,需要准备一台可启动的PE系统。可以通过下载PE系统镜像文件并制作启动盘来获得。
二:启动PE系统
将制作好的启动盘插入计算机,并设置从该启动盘启动。进入PE系统后,选择相应的语言和键盘布局,进入桌面环境。

三:打开分区工具
在桌面上找到并打开PE系统中的分区工具。常见的分区工具有DiskGenius、EaseUSPartitionMaster等。选择其中一个分区工具以进行后续的硬盘管理操作。
四:识别磁盘
在分区工具中,选择“识别磁盘”功能,系统将列出您计算机中所有的磁盘信息,包括磁盘的容量、分区情况等。
五:创建新分区
如果您希望在硬盘上创建新的分区,可以选择“创建新分区”功能。在弹出的界面中,设置分区的大小、文件系统类型以及分区的位置等参数。
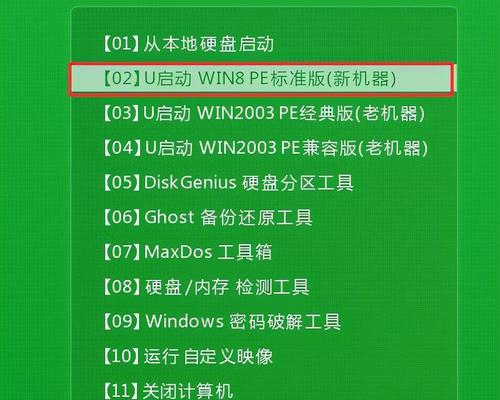
六:删除分区
如果您需要删除某个分区以释放空间或重新划分磁盘空间,可以选择“删除分区”功能。请注意,在执行此操作前请备份分区中重要的数据。
七:调整分区大小
当您需要调整已有分区的大小时,可以选择“调整分区大小”功能。在弹出的界面中,通过拖动边界来扩大或缩小分区的大小。
八:移动分区
如果您需要将一个分区移动到另一个位置,可以选择“移动分区”功能。在弹出的界面中,选择需要移动的分区和目标位置,进行操作。
九:合并分区
当您希望将相邻的两个分区合并为一个更大的分区时,可以选择“合并分区”功能。在弹出的界面中,选择需要合并的分区和目标分区,进行操作。
十:分割分区
有时候,您可能需要将一个较大的分区分割成多个小分区。选择“分割分区”功能,在弹出的界面中设置新分区的大小和位置等参数。
十一:格式化分区
在对分区进行操作之后,您可能需要对其进行格式化,以便于存储文件和数据。选择“格式化分区”功能,在弹出的界面中选择文件系统类型并进行格式化。
十二:隐藏分区
有时候,您可能希望隐藏某个分区,以保护其中的数据或提高系统安全性。选择“隐藏分区”功能,在弹出的界面中选择需要隐藏的分区并进行操作。
十三:恢复分区
如果您误删除了某个分区或者分区丢失,可以选择“恢复分区”功能来尝试找回丢失的分区。请注意,该功能并不总能成功恢复。
十四:保存操作
在完成对硬盘的操作后,记得点击“保存”按钮来应用更改。请谨慎操作,避免意外的数据丢失。
十五:
使用PE里的分区工具,我们可以方便地管理硬盘空间,包括创建、删除、调整分区大小等操作。但在进行任何操作之前,请确保备份重要的数据,并谨慎操作,以免引起不可逆转的错误。
通过本文的介绍,您了解了如何使用PE里的分区工具来管理硬盘空间。无论是创建新分区、调整分区大小,还是合并、删除、格式化等操作,PE分区工具都能帮助您快速精确地完成。但请注意,在使用分区工具时要谨慎操作,以免造成数据丢失或系统不稳定。祝您在硬盘管理中取得良好的效果!
