快速制作启动U盘装系统教程(5分钟搞定,一键安装系统轻松实现)
192
2025 / 01 / 22
在安装操作系统时,有时候我们需要通过BIOS启动PEU盘来进行安装。本文将介绍如何正确地通过BIOS启动PEU盘来装系统,并提供详细的步骤和注意事项。
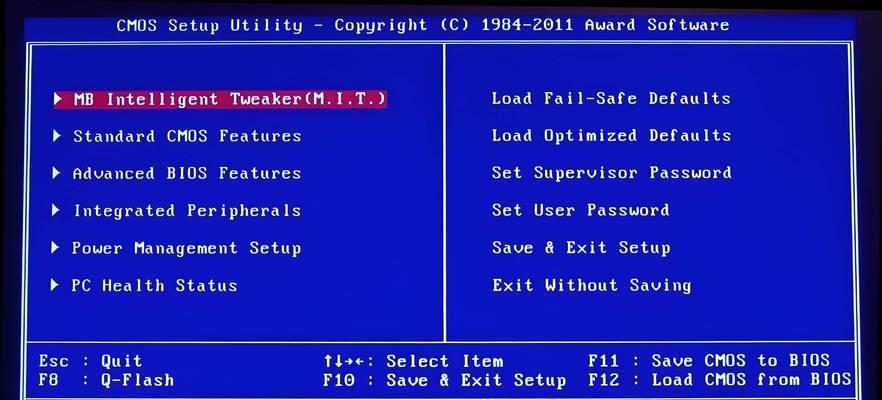
文章目录:
1.检查PEU盘的制作和兼容性
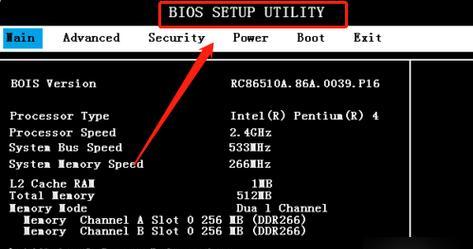
2.进入BIOS设置
3.找到引导顺序选项
4.设置PEU盘为第一启动设备

5.保存设置并重启计算机
6.进入PEU系统引导界面
7.选择要安装的操作系统
8.进行磁盘分区和格式化
9.开始系统安装
10.安装完成后重启计算机
11.进入BIOS重新设置启动顺序
12.将硬盘设置为第一启动设备
13.保存设置并重启计算机
14.确认系统安装成功
15.注意事项和常见问题解答
1.检查PEU盘的制作和兼容性:确保使用的PEU盘是经过正规渠道制作的,并且与你要安装的操作系统兼容。检查PEU盘的容量、制作方法和版本号等信息。
2.进入BIOS设置:开机时按下相应的按键(一般是Del、F2或F10)进入BIOS设置界面。注意,不同的计算机品牌可能有不同的进入方式,请根据自己的计算机型号进行操作。
3.找到引导顺序选项:在BIOS设置界面中,寻找引导顺序或启动选项。这个选项可能位于不同的菜单下,一般是Boot、Advanced或SystemConfiguration等。根据自己的BIOS版本和界面布局,进行查找。
4.设置PEU盘为第一启动设备:在引导顺序选项中,找到第一启动设备的设置选项。将其改为PEU盘或USB设备。有些BIOS中可能还需要选择具体的PEU盘名称。
5.保存设置并重启计算机:在BIOS设置界面中,找到保存设置的选项,并选择保存并退出。然后按照提示重启计算机,计算机将会从PEU盘启动。
6.进入PEU系统引导界面:计算机重新启动后,会进入PEU系统的引导界面。在此界面上,你可以选择要安装的操作系统,比如Windows或Linux等。
7.选择要安装的操作系统:在PEU系统引导界面上,使用方向键选择要安装的操作系统,并按下回车键确认选择。
8.进行磁盘分区和格式化:根据安装操作系统的提示,进行磁盘分区和格式化操作。可以选择自动分区或手动分区,根据实际需求进行设置。
9.开始系统安装:完成磁盘分区和格式化后,开始进行系统安装。根据操作系统的提示,进行下一步操作,并耐心等待安装过程完成。
10.安装完成后重启计算机:安装完成后,系统会提示重新启动计算机。按照提示进行操作,重新启动计算机。
11.进入BIOS重新设置启动顺序:再次进入BIOS设置界面,按照之前的步骤找到引导顺序选项。
12.将硬盘设置为第一启动设备:在引导顺序选项中,将硬盘设置为第一启动设备。这样计算机每次开机时将会自动从硬盘启动。
13.保存设置并重启计算机:保存设置并退出BIOS设置界面,并按照提示重新启动计算机。
14.确认系统安装成功:计算机重新启动后,系统会自动从硬盘启动,进入刚刚安装好的操作系统。确认系统安装成功后,可以开始进行后续的系统设置和使用。
15.注意事项和常见问题解答:在安装过程中,可能会遇到一些问题,比如无法进入BIOS设置界面、PEU盘无法启动等。本文结尾提供一些常见问题的解答和注意事项,帮助读者更好地完成系统安装。
通过本文的介绍和步骤,你可以轻松地掌握如何通过BIOS启动PEU盘来装系统。记住每个步骤的细节和注意事项,确保安装过程顺利进行。祝你成功安装你的操作系统!
