手动镜像还原系统教程(学习如何使用手动镜像还原方法修复系统问题,简单高效!)
随着计算机使用的增加,系统问题可能会随之而来。有时,仅仅通过重装操作系统并不是最佳解决方案。学习如何使用手动镜像还原方法恢复系统是非常重要的。
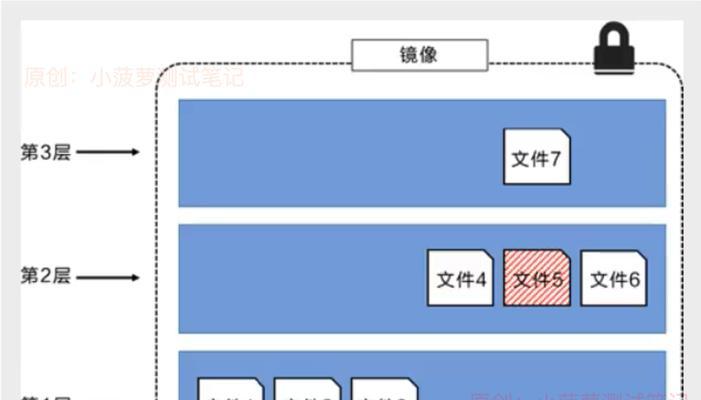
标题和
1.创建一个可靠的系统镜像文件
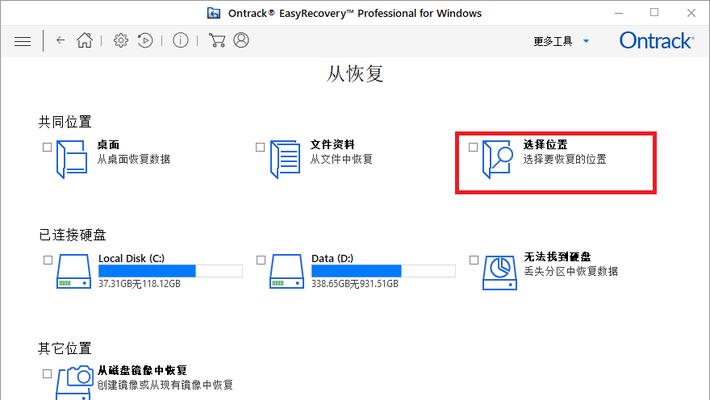
通过使用可靠的备份软件,如MacriumReflect或AcronisTrueImage等,创建一个完整的系统备份镜像文件。这将是我们恢复系统所依赖的基础。
2.准备一个可引导的USB驱动器
确保你有一个可引导的USB驱动器,其中包含了系统镜像恢复软件以及必要的驱动程序。这将帮助我们在系统无法启动时进行手动镜像还原。
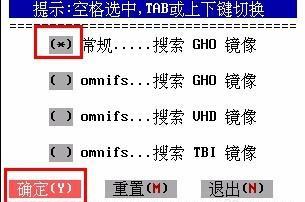
3.进入计算机的BIOS设置
重新启动计算机并进入BIOS设置界面。根据你的计算机品牌和型号,按下相应的按键,例如F2或Delete键,以打开BIOS设置。
4.修改启动顺序
在BIOS设置中,找到“启动顺序”选项,并将USB驱动器设置为第一启动项。这样,我们就可以从USB驱动器引导系统。
5.保存并退出BIOS设置
确保在修改完启动顺序后保存更改,并退出BIOS设置。计算机将重新启动,并从USB驱动器引导系统。
6.进入系统镜像恢复环境
根据你使用的备份软件的要求,在系统重新启动时选择从USB驱动器启动,进入系统镜像恢复环境。
7.恢复系统镜像文件
在系统镜像恢复环境中,选择恢复选项,并选择之前创建的系统备份镜像文件。遵循软件的指导,完成系统还原过程。
8.等待系统镜像还原完成
系统镜像还原过程可能需要一些时间来完成,具体取决于你的计算机配置和镜像文件的大小。请耐心等待,不要中断这个过程。
9.重新启动计算机
在系统镜像还原完成后,重新启动计算机。如果一切顺利,你应该能够看到恢复后的系统界面。
10.检查系统功能
确保恢复后的系统正常运行,并检查所有功能是否正常。如果发现任何问题,可以考虑重复上述步骤或尝试其他解决方案。
11.更新系统和驱动程序
安装最新的系统更新和驱动程序,以确保系统的安全性和稳定性。这是保持系统良好状态的重要步骤。
12.创建新的系统备份
一旦恢复了系统,立即创建一个新的系统备份镜像文件。这样,如果将来再次遇到问题,你可以轻松地使用手动镜像还原方法进行恢复。
13.定期检查系统备份
定期检查系统备份文件的完整性和可用性。这将帮助你确保备份文件正常,并在需要时能够顺利进行恢复。
14.掌握手动镜像还原方法的技巧
随着实践和经验的积累,你将逐渐掌握手动镜像还原方法的技巧。这将使你能够更快速地解决系统问题,并提高计算机的可靠性。
15.结论:手动镜像还原:保障系统稳定的救命稻草
通过掌握手动镜像还原方法,你可以有效地修复各种系统问题,并保障计算机的稳定性。无论是硬盘故障、病毒感染还是系统崩溃,手动镜像还原都是一种简单高效的解决方案。通过备份和恢复系统,你可以轻松应对各种情况,并减少数据丢失的风险。记住,手动镜像还原方法是每个计算机用户都应该学习的重要技能之一。


