华硕E402NU盘启动教程(简单易懂的U盘启动指南,让你的华硕E402N焕发新生)
141
2025 / 06 / 07
在电脑使用过程中,遇到系统崩溃或需要重新安装系统的情况时,使用U盘启动重装系统是一种常见且高效的方法。而对于华硕电脑用户来说,掌握华硕U盘启动的技巧将能够更加轻松地进行系统重装。本文将为大家介绍华硕U盘启动重装系统的详细步骤和注意事项,帮助读者快速且顺利地完成重装操作。
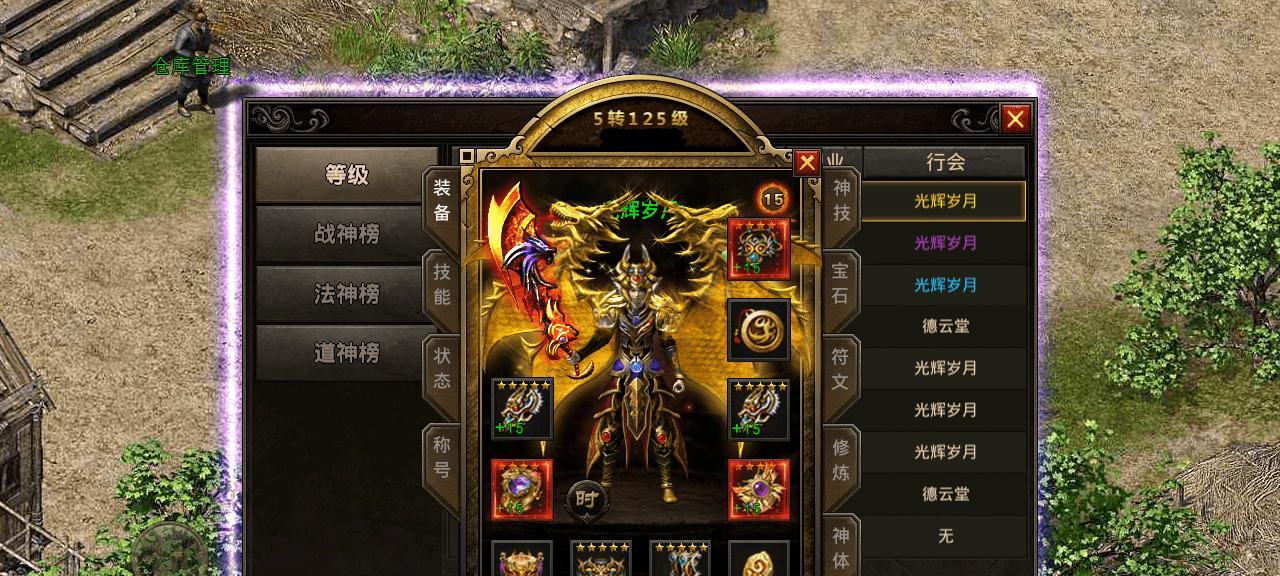
一、制作启动U盘
1.准备一台可用的U盘,容量不小于8GB。
2.下载并安装“华硕WinFlash”软件。

3.打开软件后,选择“创建BIOS启动U盘”。
4.在弹出的窗口中,选择目标U盘和操作系统版本,点击“开始”按钮。
5.程序将会自动下载所需文件并将其写入U盘中。

二、设置电脑启动项
1.关机后,将制作好的启动U盘插入华硕电脑的USB接口。
2.开机时按下“F2”或“Del”键,进入BIOS设置界面。
3.在BIOS设置界面中,找到“启动顺序”或“BootOrder”选项。
4.将“USB”选项移到列表的首位,确保U盘能够首先被识别为启动设备。
5.保存设置并退出BIOS界面。
三、重启电脑并启动U盘
1.关机后等待片刻,然后再次按下电源按钮启动电脑。
2.在华硕标志出现时,按下“ESC”键进入启动菜单。
3.在启动菜单中选择U盘作为启动设备。
4.按下回车键确认选择,电脑将会从U盘启动。
四、选择系统安装类型
1.在U盘启动后,系统会进入安装界面。
2.选择语言、时区和键盘布局等基本设置,并点击“下一步”。
3.在安装类型界面中,选择“自定义安装”。
4.选择系统安装的目标磁盘分区,并点击“下一步”。
五、系统安装与设置
1.系统开始安装,并自动重启几次。
2.在重启后,根据提示进行必要的设置,如选择用户名、密码等。
3.完成设置后,系统将会继续安装所需的驱动程序和软件。
六、系统安装完成
1.系统安装完成后,电脑将会自动重启。
2.在重启后,华硕U盘启动过程结束,用户可以开始使用全新的系统。
七、注意事项
1.在制作启动U盘时,请确保U盘中不存在重要文件,制作过程会将U盘内容清空。
2.在设置电脑启动项时,确保将U盘设为首位,否则可能导致无法启动。
3.在选择系统安装类型时,选择“自定义安装”可以自由控制磁盘分区。
4.在系统安装与设置过程中,请根据提示进行操作,确保正确设置用户名和密码等信息。
通过本文的介绍,我们可以轻松掌握华硕U盘启动重装系统的方法。制作启动U盘、设置电脑启动项、重启电脑并启动U盘、选择系统安装类型、系统安装与设置以及系统安装完成等步骤都需要注意一些细节和操作要点。只要按照本文所述的步骤操作,相信读者能够顺利完成华硕U盘启动重装系统的操作。
