语义错误电脑分区壁纸的影响与解决办法
141
2025 / 09 / 07
在某些情况下,我们可能需要从Mac电脑的硬盘上启动系统,而不是从内置的固态硬盘或移动硬盘启动。本文将介绍如何通过简单的步骤和注意事项,以及遇到的常见问题来实现这一目标。

1.检查硬盘兼容性:在开始操作之前,确保你的Mac电脑和硬盘兼容。不同型号的Mac电脑可能对硬盘的要求有所不同,所以务必查阅相关的官方文档或咨询技术支持。
2.备份重要数据:在启动系统之前,务必备份硬盘上的所有重要数据。因为启动系统过程中可能会进行格式化或重新分区,这将导致数据丢失。
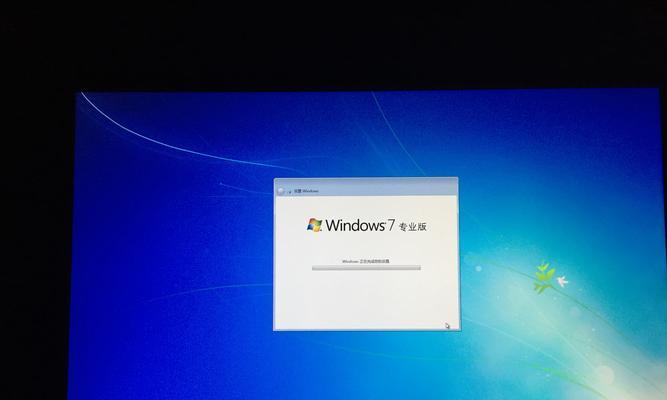
3.创建启动磁盘:将目标硬盘连接到Mac电脑,并打开“应用程序”文件夹中的“实用工具”文件夹。在其中找到“磁盘工具”并打开。选择目标硬盘,在“橙色的警告三角”下点击“抹掉”选项。选择适当的格式和方案,然后点击“抹掉”按钮。之后,选择“重新分区”,并设置为“GUID分区图”格式。点击“应用”按钮来创建启动磁盘。
4.将系统安装到硬盘:找到原始系统安装文件,例如macOS的安装程序。将其下载或拷贝到目标硬盘上。
5.选择启动磁盘:重启Mac电脑,并在启动时按住Option键,直到出现一个启动菜单。在菜单中,选择所连接的硬盘作为启动磁盘。

6.开始系统安装:选择启动磁盘后,Mac电脑将开始从硬盘上的系统进行启动。按照安装程序的指示进行操作,以完成系统的安装过程。
7.等待系统加载:安装完系统后,Mac电脑会自动重启。此时,需要等待一段时间,让系统加载完成。
8.设置首选项:系统加载完成后,根据个人偏好设置各种首选项,例如语言、时区、网络连接等。
9.更新系统:打开“系统偏好设置”,点击“软件更新”选项,确保你的系统是最新版本。更新系统能够修复漏洞和提供更好的功能和性能。
10.安装必要应用程序:根据需要安装一些必要的应用程序,例如办公软件、浏览器等。
11.配置个人设置:根据个人喜好调整系统设置,例如桌面壁纸、声音效果、触控板手势等。
12.恢复备份数据:如果之前备份了数据,现在可以将其恢复到新系统中。使用TimeMachine或其他备份工具,选择要恢复的文件或文件夹,并进行还原操作。
13.安装额外驱动程序:某些硬件设备可能需要额外的驱动程序才能正常工作,比如打印机或摄像头。安装相应的驱动程序以确保这些设备的兼容性。
14.测试系统功能:重新启动Mac电脑,并测试各项系统功能,确保一切正常工作。如果发现任何问题,及时调查并解决。
15.常见问题与解决方法:如果在这个过程中遇到了问题,可以查阅相关的官方文档或联系技术支持。常见问题包括无法启动、系统崩溃或驱动程序不兼容等。
通过上述步骤,我们可以从Mac电脑的硬盘上启动系统。这对于修复系统问题、恢复丢失数据或更换硬盘都是非常有用的。但是在进行这些操作之前,务必备份重要数据,并确保兼容性和稳定性。
