电脑XPU盘安装教程——实现系统安装的简便方式(用XPU盘快速安装电脑系统,让系统安装更加高效)
172
2025 / 07 / 29
在安装操作系统时,使用U盘WinPE安装方法可以提高安装速度和便利性。本文将介绍如何使用U盘WinPE安装Windows7,并提供详细的步骤和操作指南,帮助读者轻松完成安装过程。
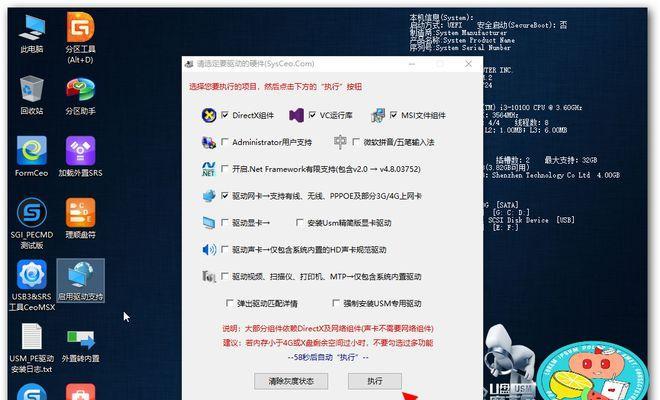
准备工作
在开始安装之前,我们需要准备一些必要的工具和文件。确保你有一台已经安装好Windows系统的电脑,并且有一个可用的U盘。下载并准备好适用于你的Windows7版本的ISO镜像文件。下载并安装一个可用于制作U盘启动盘的工具,比如Rufus。
制作U盘启动盘
打开Rufus软件,并将U盘连接到电脑上。在Rufus界面中,选择你的U盘,然后选择“引导选择”选项,在弹出菜单中选择你下载好的Windows7ISO镜像文件。接下来,点击“开始”按钮开始制作U盘启动盘。此过程可能需要一些时间,请耐心等待。
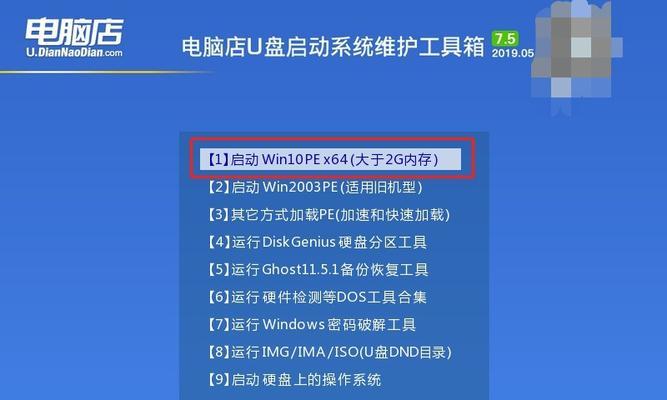
设置电脑启动顺序
制作完成后,重新启动你的电脑,并进入BIOS设置界面。找到“启动顺序”或类似选项,并将U盘启动设备移到列表顶部。保存设置并退出BIOS。
进入U盘WinPE环境
将U盘插入电脑,重新启动电脑。此时,你的电脑将从U盘启动,进入WinPE环境。等待片刻,直到进入WinPE桌面。
分区和格式化硬盘
打开WinPE桌面上的“命令提示符”工具。在命令提示符中输入“diskpart”并按下回车键,然后输入“listdisk”命令,列出所有可用的硬盘。选择要安装Windows7的硬盘,使用“selectdiskX”命令(X代表硬盘编号)。接下来,输入“clean”命令清空硬盘上的所有数据,然后输入“createpartitionprimary”命令创建新的主分区,最后输入“formatfs=ntfsquick”命令格式化分区。
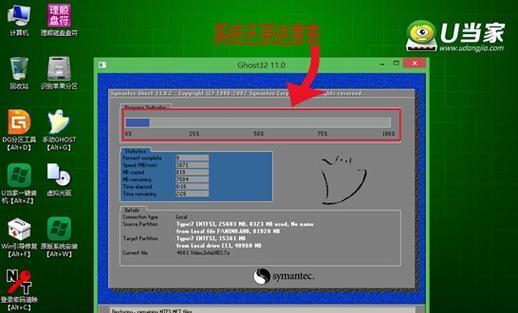
安装Windows7系统文件
将制作好的U盘插入电脑,并打开U盘中的Windows7安装文件夹。在文件夹中找到并运行“setup.exe”文件,开始安装Windows7系统文件。根据提示完成安装过程,包括选择安装位置、输入产品密钥和接受许可协议等。
等待安装过程完成
安装过程会需要一些时间,请耐心等待。系统将会自动完成剩余的安装步骤,并在完成后自动重启电脑。
设置初始配置
在重启后,根据系统提示进行一些初始设置,如选择时区、设置用户账户和密码等。完成这些设置后,系统将会进入桌面环境。
安装驱动程序和软件
进入Windows7桌面后,我们需要安装所需的驱动程序和软件。通过U盘或其他存储设备将驱动程序复制到电脑上,然后依次运行进行安装。同时,根据个人需求安装其他软件和工具。
更新Windows系统
打开Windows7的更新功能,并进行系统更新以获取最新的安全补丁和功能改进。确保你的系统处于最新的状态。
个性化设置
根据个人喜好进行个性化设置,如更改壁纸、调整显示设置和配置网络连接等。
备份重要文件
在安装完成后,为了避免数据丢失,建议备份重要文件。可以使用外部存储设备或云存储来进行文件备份。
常见问题解决
在安装过程中,可能会遇到一些问题,如无法启动U盘、硬盘未被识别等。在这种情况下,可以参考相关教程或求助于技术支持来解决问题。
安全和维护
安装完成后,确保你的系统进行常规的安全和维护操作。包括安装杀毒软件、定期清理系统垃圾文件、更新驱动程序等。
通过使用U盘WinPE安装Windows7,我们可以更加便捷地进行系统安装,并且能够在短时间内完成整个过程。使用本文提供的步骤和指南,相信你能够轻松地完成Win7的安装。希望本文对你有所帮助!
