电脑系统重装教程(快速了解如何重装电脑系统,让电脑焕然一新)
134
2025 / 08 / 19
在使用电脑的过程中,我们常常会遇到各种问题,例如电脑运行缓慢、系统崩溃等。而电脑系统重装是解决这些问题的有效方法之一。虽然对于一些有经验的电脑用户来说,重装系统可能是家常便饭,但对于小白用户来说可能会有些困难。本篇文章将详细介绍如何进行电脑系统重装,即使你是小白,也能轻松搞定!
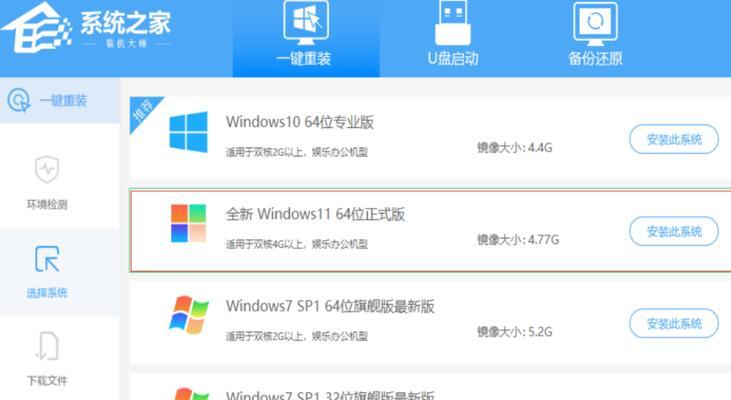
备份重要文件和数据
在进行电脑系统重装之前,首先需要备份重要的文件和数据。你可以将这些文件和数据拷贝到移动硬盘、U盘或者云存储中,确保不会因为重装系统而丢失。
查找系统安装盘或镜像文件
在进行电脑系统重装之前,需要准备一个可用的系统安装盘或者镜像文件。你可以从官方网站下载最新版的Windows系统镜像文件,并将其制作成可启动的U盘或者光盘。

进入BIOS设置
重启电脑后,按下相应的快捷键进入BIOS设置界面。快捷键可能是F2、F8、Del等,在开机画面上一般有提示。在BIOS设置界面中,将启动方式设为从U盘或者光盘启动。
启动安装盘或者镜像文件
将制作好的U盘或者光盘插入电脑,重新启动。电脑将自动从U盘或者光盘启动,并进入安装界面。
选择语言和地区
在安装界面中,选择你想要安装的语言和地区,并点击“下一步”。
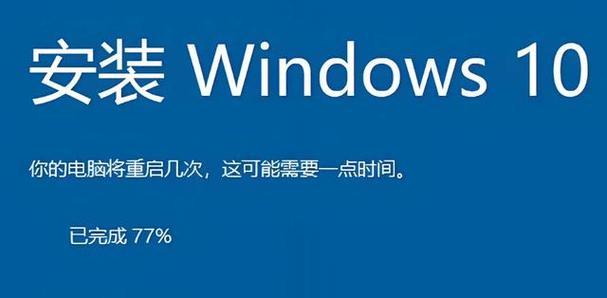
点击“安装”
在安装界面中,点击“安装”按钮开始进行系统安装。安装过程可能需要一段时间,请耐心等待。
接受许可协议
在安装界面中,阅读并接受许可协议,然后点击“下一步”。
选择安装类型
在安装界面中,选择“自定义:只安装Windows(高级)”选项,并点击“下一步”。
选择磁盘分区
在安装界面中,选择要安装系统的磁盘分区,并点击“下一步”。如果你不确定如何选择,可以选择默认选项。
等待系统安装
系统安装过程中,电脑将自动进行文件复制、软件安装等操作。这个过程可能需要较长时间,请耐心等待。
设置用户名和密码
在安装界面中,设置系统的用户名和密码,并点击“下一步”。
选择网络类型
在安装界面中,选择你的网络类型。如果你使用有线网络,可以选择“家庭”或者“办公”,如果使用无线网络,可以选择“公用”。
进行最后配置
在安装界面中,电脑将进行最后的系统配置。这个过程可能需要一段时间,请耐心等待。
重新启动电脑
系统安装完成后,电脑将重新启动。此时你可以拔掉U盘或者光盘,并进入新安装好的系统。
恢复文件和数据
在完成系统重装后,你可以将之前备份的文件和数据恢复到新系统中,让你的电脑焕然一新。
通过本文的教程,相信小白用户也能轻松搞定电脑系统重装。记住备份重要文件和数据、准备系统安装盘或镜像文件、按照步骤进入BIOS设置、启动安装盘或镜像文件、选择语言和地区、点击安装、接受许可协议、选择安装类型、选择磁盘分区、等待系统安装、设置用户名和密码、选择网络类型、进行最后配置、重新启动电脑以及恢复文件和数据,你就能顺利地重装电脑系统了。重装系统后,你的电脑将焕然一新,重新回到流畅高效的状态!
