电脑不显示图标桌面的解决办法(解决电脑桌面图标不显示问题的有效方法)
当我们打开电脑时,桌面上的图标是我们常用的快捷方式,但有时候我们会遇到电脑桌面上的图标不显示的问题,这会给我们的使用带来困扰。接下来,本文将介绍一些解决这一问题的方法,帮助您解决电脑不显示图标桌面的困扰。
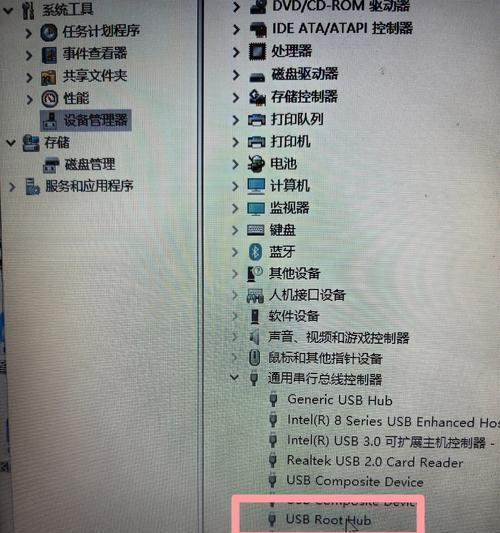
一、检查显示设置
1.1检查显示设置中的分辨率是否正确:右键点击桌面空白处,选择“显示设置”,确保分辨率设置与您的屏幕兼容,例如1366x768。
1.2调整图标大小:在显示设置中,点击“更改文本大小”并选择“150%”,然后再次选择“100%”以刷新设置。

二、修复图标缓存
2.1清理图标缓存:按下Win+R键组合打开运行窗口,输入“taskmgr”打开任务管理器,找到“Windows资源管理器”进程,右键点击并选择“结束任务”。再按下Win+R键组合打开运行窗口,输入“%userprofile%\AppData\Local”找到“IconCache.db”文件并删除。
2.2重启资源管理器:在任务管理器中,点击“文件”->“新建任务”->输入“explorer.exe”并点击确定,重新启动资源管理器。
三、恢复桌面图标
3.1检查桌面图标设置:右键点击桌面空白处,选择“个性化”->“主题”->“桌面图标设置”,确保所需的图标被勾选。
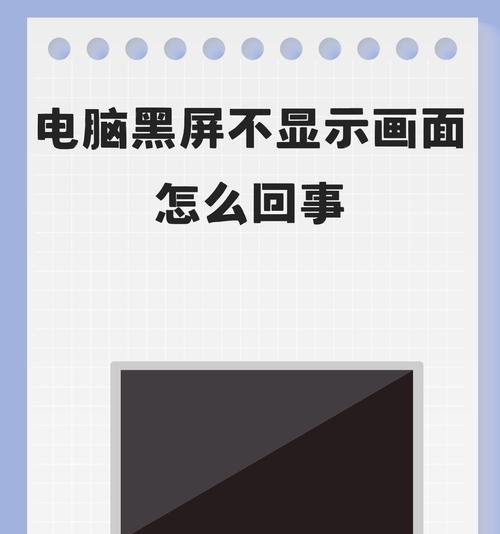
3.2重置桌面图标布局:在桌面空白处右键点击,选择“查看”->“刷新”,如果仍然没有显示,再次右键点击空白处,选择“查看”->“排序方式”->“名称”。
四、扫描病毒和恶意软件
4.1更新并运行杀毒软件:确保您的电脑已经安装了最新版本的杀毒软件,运行全盘扫描以查找任何潜在的病毒或恶意软件。
4.2使用反恶意软件工具:下载并运行可靠的反恶意软件工具,例如WindowsDefender或MalwarebytesAnti-Malware。
五、修复系统文件错误
5.1运行系统文件检查工具:按下Win+R键组合打开运行窗口,输入“cmd”并按下Ctrl+Shift+Enter以以管理员身份运行命令提示符。在命令提示符中输入“sfc/scannow”并按下回车键,等待扫描和修复过程完成。
六、重新创建用户配置文件
6.1创建新的用户配置文件:按下Win+R键组合打开运行窗口,输入“controluserpasswords2”并按下回车键,进入“用户账户”窗口,点击“添加”,输入新用户名和密码并点击“确定”。
6.2重新登录新用户:注销当前用户,使用新创建的用户重新登录。
七、安全模式启动
7.1进入安全模式:重启电脑,在启动界面连续按下F8键直到进入高级启动选项。选择“安全模式”并按下回车键。
7.2进行修复操作:在安全模式下,重复前面的步骤来解决桌面图标不显示的问题。
八、更新驱动程序
8.1更新显卡驱动程序:右键点击“此电脑”,选择“管理”,进入“设备管理器”,展开“显示适配器”,右键点击您的显卡,并选择“更新驱动程序”。选择自动搜索更新并等待驱动程序更新完成。
九、恢复系统
9.1使用系统还原:按下Win+R键组合打开运行窗口,输入“rstrui”并按下回车键,进入系统还原窗口,选择一个较早的时间点进行恢复。
十、
通过检查显示设置、修复图标缓存、恢复桌面图标、扫描病毒和恶意软件、修复系统文件错误、重新创建用户配置文件、安全模式启动和更新驱动程序,我们可以解决电脑桌面图标不显示的问题。如果以上方法无效,我们还可以尝试使用系统还原来恢复系统。希望本文提供的解决办法能够帮助您解决电脑不显示图标桌面的困扰。


