如何有效地使用文件夹(简单易学的文件夹打开教程)
在日常使用电脑的过程中,我们经常需要打开不同的文件夹来查看和管理文件。然而,有些人可能对如何有效地使用文件夹不甚了解。本文将详细介绍如何打开文件夹,让您能够更加便捷地浏览和操作文件。

一、如何在桌面上打开文件夹
在桌面上单击鼠标右键,在弹出的菜单中选择“新建”->“文件夹”,即可创建一个新的文件夹。
二、如何通过快捷方式打开文件夹
在桌面上找到要打开的文件夹,点击鼠标右键,在弹出的菜单中选择“发送到”->“桌面快捷方式”,即可创建一个指向该文件夹的快捷方式。
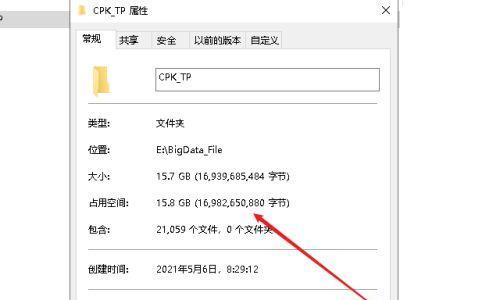
三、如何使用资源管理器打开文件夹
在任务栏上找到资源管理器图标,点击打开。在资源管理器窗口的地址栏中输入文件夹的路径,按下回车键即可打开指定的文件夹。
四、如何使用快捷键打开文件夹
按下Win+E快捷键,即可快速打开资源管理器。在资源管理器窗口的地址栏中输入文件夹的路径,按下回车键即可打开指定的文件夹。
五、如何通过开始菜单打开文件夹
点击任务栏左下角的“开始”按钮,在弹出的菜单中找到“文件资源管理器”,点击即可打开资源管理器。在资源管理器窗口的地址栏中输入文件夹的路径,按下回车键即可打开指定的文件夹。
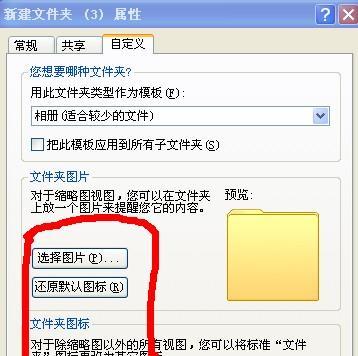
六、如何在文件资源管理器中浏览文件夹
打开资源管理器后,您可以通过点击左侧导航栏中的文件夹图标,浏览并选择要打开的文件夹。还可以使用快捷键Alt+左箭头和Alt+右箭头在已打开的文件夹之间切换。
七、如何通过搜索功能打开文件夹
点击任务栏左下角的“开始”按钮,在弹出的菜单中找到“搜索”,点击即可打开搜索功能。在搜索框中输入文件夹的名称,然后从搜索结果中选择要打开的文件夹。
八、如何通过右键菜单打开文件夹
在资源管理器中找到要打开的文件夹,点击鼠标右键,在弹出的菜单中选择“打开”,即可直接打开该文件夹。
九、如何通过命令提示符打开文件夹
按下Win+R快捷键,打开运行窗口,输入“cmd”并按下回车键,即可打开命令提示符窗口。在命令提示符窗口中输入“start文件夹路径”,按下回车键即可打开指定的文件夹。
十、如何通过批处理文件打开文件夹
创建一个文本文件,将以下命令复制到文本文件中:“start文件夹路径”。将文本文件的后缀名改为.bat,双击运行该批处理文件即可打开指定的文件夹。
十一、如何通过搜索引擎打开文件夹
在搜索引擎中输入文件夹的名称,加上“打开”关键字进行搜索,搜索结果中通常会有指向该文件夹的链接,点击即可打开文件夹。
十二、如何在Windows资源管理器中打开多个文件夹
按住Ctrl键,在资源管理器中依次点击要打开的多个文件夹,然后点击资源管理器窗口的“文件”菜单,在菜单中选择“打开新的窗口”,即可在新窗口中同时打开这些文件夹。
十三、如何通过鼠标手势打开文件夹
如果您使用的是支持鼠标手势操作的软件或浏览器插件,可以通过定义相应手势来实现打开文件夹的功能。
十四、如何在资源管理器中快速访问常用文件夹
在资源管理器的左侧导航栏中,可以固定一些常用的文件夹。只需右键点击要固定的文件夹,选择“添加到快速访问”即可。
十五、如何在文件夹选项中自定义打开方式
在资源管理器中点击“查看”选项卡,然后点击“选项”按钮,在弹出的对话框中选择“文件夹和搜索选项”。在“常规”选项卡中,找到“打开文件夹的方式”部分,选择您喜欢的方式进行自定义。
通过本文的介绍,您应该已经学会了如何有效地使用文件夹来管理和查看文件。掌握这些方法将使您的工作更加高效,并且能够更轻松地找到需要的文件夹。希望本文能够帮助您提升电脑使用的便捷性。


