如何在MacBookAir上设置虚拟机(使用虚拟机让你的MacBookAir多一个操作系统选择)
148
2025 / 09 / 06
随着技术的发展,人们对电脑的需求越来越多样化,有些人希望在一台电脑上同时运行不同的操作系统。而实现这一需求的方法之一就是使用u盘双启动。本文将介绍一款名为大白菜u盘双启动制作工具的软件,它能够帮助我们轻松实现u盘双系统,让我们只需简单的几步操作,就能一键启动我们的电脑。

选择合适的大白菜u盘双启动制作工具版本
下载并安装大白菜u盘双启动制作工具
准备一个可用的u盘
格式化u盘
打开大白菜u盘双启动制作工具
选择安装源
选择目标设备
设置分区大小
设置分区类型
开始制作u盘双启动
等待制作过程完成
重启电脑
选择启动项
进入系统安装界面
完成u盘双启动制作
选择合适的大白菜u盘双启动制作工具版本:根据自己的电脑操作系统版本,选择合适的大白菜u盘双启动制作工具版本进行下载。
下载并安装大白菜u盘双启动制作工具:前往官方网站下载大白菜u盘双启动制作工具的安装程序,并按照提示进行安装。
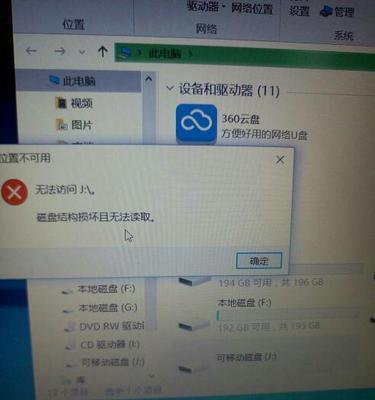
准备一个可用的u盘:确保你有一个容量足够的u盘,并备份里面的重要数据,因为制作过程会格式化u盘,导致数据丢失。
格式化u盘:插入u盘后,打开电脑资源管理器,在“我的电脑”中找到u盘所在的盘符,右键点击它,选择“格式化”,然后按照默认设置进行格式化。
打开大白菜u盘双启动制作工具:双击桌面上的大白菜u盘双启动制作工具图标,打开软件。

选择安装源:在大白菜u盘双启动制作工具界面上,点击“选择安装源”按钮,选择你想要制作双系统的操作系统镜像文件。
选择目标设备:在大白菜u盘双启动制作工具界面上,点击“选择目标设备”按钮,选择你准备好的u盘。
设置分区大小:在大白菜u盘双启动制作工具界面上,设置你想要分配给另一个操作系统的磁盘空间大小。
设置分区类型:在大白菜u盘双启动制作工具界面上,选择你想要的分区类型,一般选择MBR(MasterBootRecord)。
开始制作u盘双启动:点击大白菜u盘双启动制作工具界面上的“开始”按钮,开始制作u盘双启动。
等待制作过程完成:耐心等待制作过程完成,这可能需要一些时间。
重启电脑:制作过程完成后,重启你的电脑。
选择启动项:在电脑启动时,按下对应的按键(通常是F12或者ESC),选择从u盘启动。
进入系统安装界面:按照操作系统安装界面的提示进行操作,将另一个操作系统安装到分配的磁盘空间中。
完成u盘双启动制作:当操作系统安装完毕后,你的u盘双启动制作就完成了。
通过使用大白菜u盘双启动制作工具,我们可以轻松实现u盘双系统,让我们的电脑能够一键启动不同的操作系统。只需按照本文所述的步骤进行操作,你就可以享受到在同一台电脑上同时运行不同操作系统的便利。希望这篇教程能够帮助到你。
