Excel表格自动求和的简便方法(快速计算数据总和的技巧与技巧)
在日常工作中,我们经常需要对大量的数据进行求和操作,这不仅费时费力,而且容易出现错误。然而,利用Excel表格的求和功能可以极大地简化这一过程,让数据求和变得轻松而高效。本文将介绍一些以Excel表格自动求和的方法,帮助您快速计算数据总和,提高工作效率。
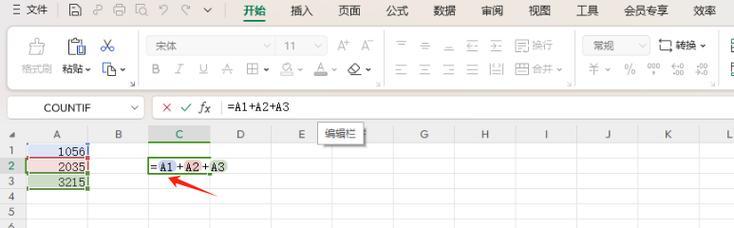
使用SUM函数实现单一数据范围求和
通过在Excel表格中使用SUM函数,您可以将单一数据范围内的所有数值相加,从而得到总和。例如,在一个包含了销售额的列中,您可以使用“=SUM(A2:A100)”来计算总销售额。
利用自动求和功能快速求和不同区域数据
Excel的自动求和功能可以帮助您快速计算选定区域的总和。只需选中待求和的数据范围,点击Excel工具栏中的“自动求和”按钮,即可在选定区域下方自动显示总和结果。
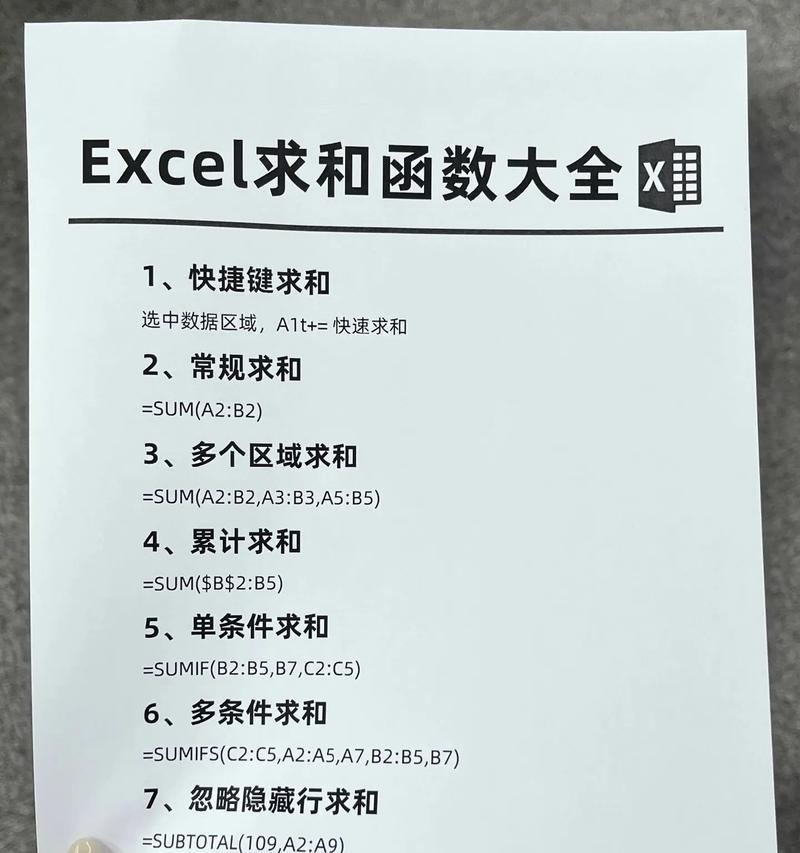
利用快捷键快速完成求和操作
若您熟练掌握Excel的快捷键,可以通过快捷键组合实现快速求和。例如,在选定数据范围后,按下“Alt”键并依次按下“=”,“Enter”键,即可快速完成求和操作。
使用条件求和函数实现根据条件求和
有时候,我们需要根据某些条件进行数据求和。Excel的条件求和函数可以帮助您实现这一操作。例如,使用“=SUMIF(A2:A100,"<5000")”可以计算出销售额小于5000的总和。
利用多个条件求和函数实现多条件求和
除了单一条件求和外,Excel还提供了多个条件求和函数。通过结合多个条件,您可以准确地计算出符合特定条件的数据总和。例如,使用“=SUMIFS(C2:C100,A2:A100,"Apples",B2:B100,"North")”可以计算出销售区域为北方且销售产品为苹果的总和。

使用数组公式实现复杂求和计算
若您需要进行更复杂的求和计算,可以考虑使用Excel的数组公式。数组公式可以处理多个单元格范围,并对其进行逐个相加,从而得到最终结果。例如,“{=SUM(A2:A10*B2:B10)}”可以计算出两列数据对应单元格的乘积总和。
利用数据透视表进行数据汇总和求和
Excel的数据透视表功能可以帮助您根据多个维度对数据进行汇总和求和。通过简单拖拽字段,您可以迅速生成汇总报表,并得到相应的求和结果。
使用条件格式化快速检查求和结果
为了确保求和结果的准确性,您可以利用Excel的条件格式化功能对求和结果进行可视化检查。通过设置条件格式,使得满足特定条件的单元格以不同的颜色或样式显示,从而快速发现潜在的错误。
将求和公式拖填至相邻单元格实现连续求和
如果需要对多列或多行进行求和,您可以将求和公式拖填至相邻单元格,从而实现连续求和。只需选中求和单元格的右下角,鼠标拖动至需要求和的范围,松开鼠标即可自动填充相应的求和公式。
使用宏实现自动求和的自定义功能
若您在工作中需要频繁进行某种特定的求和操作,可以考虑使用Excel的宏功能实现自定义的自动求和功能。通过录制宏并添加相应的代码,您可以一键执行求和操作,提高工作效率。
利用Excel插件扩展求和功能
除了内置的求和功能外,您还可以通过安装Excel插件来扩展求和功能。不同的插件提供了不同的求和方式和计算方式,可以根据您的需求选择合适的插件来进行数据求和。
使用Excel在线公式编辑器实现求和计算
如果您在没有安装Excel的环境下,仍然需要进行数据求和操作,可以考虑使用在线的Excel公式编辑器。这些在线工具提供了与Excel类似的界面和功能,可以方便地进行求和计算。
利用Excel表格自动求和简化财务报表制作
在制作财务报表时,我们经常需要对各项数据进行求和,并将结果填写到相应的单元格中。利用Excel表格自动求和功能,可以极大地简化财务报表的制作流程,减少错误发生。
注意事项:避免求和范围出错引发错误结果
在使用Excel表格自动求和时,务必注意选择正确的求和范围,避免选择到不相关的数据或遗漏相关数据,从而导致错误的结果。建议在执行求和操作前,先仔细检查选定的数据范围。
通过本文的介绍,我们了解到了多种以Excel表格自动求和的方法,无论是简单的单一范围求和还是复杂的多条件求和,Excel都提供了相应的函数和工具,帮助我们快速、准确地计算数据总和。掌握这些技巧,可以极大地提高工作效率,同时也能减少错误发生,让数据求和变得轻松而高效。


