台式机硬盘格式化教程(全面了解台式机硬盘格式化步骤,保证数据安全与系统稳定)
342
2024 / 08 / 23
在电脑使用过程中,我们经常需要对U盘进行格式化,以清除数据或解决存储问题。本文将为大家提供一份详细的电脑店U盘格式化教程,帮助您轻松操作。

了解U盘格式化的概念及原因
U盘格式化是指将U盘存储介质上的文件系统进行重新创建和初始化的过程,旨在清除所有数据和设置。它可以帮助我们解决U盘无法读写、病毒感染等问题,让U盘恢复到出厂默认状态。
备份重要数据
在进行U盘格式化之前,请务必备份重要的文件和数据。格式化过程将会清除所有数据,一旦格式化完成,这些文件将无法恢复。您可以将重要文件复制到电脑硬盘或其他可靠的存储介质上。

打开计算机资源管理器
在电脑桌面或开始菜单中,找到“计算机”或“此电脑”并双击打开。这样您就能看到所有连接到电脑的存储设备,包括U盘。
选择需要格式化的U盘
在计算机资源管理器中,找到您需要格式化的U盘。通常,U盘会显示为一个可移动磁盘符,例如“E盘”或“F盘”。请确保选择正确的U盘,以防止格式化错误。
右键点击选中的U盘
在您选中的U盘上点击鼠标右键,弹出一个菜单。在菜单中选择“格式化”,进入U盘格式化设置界面。
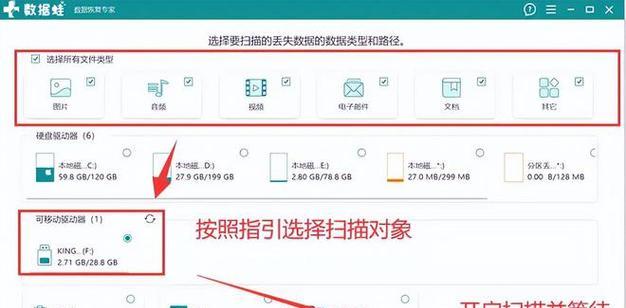
选择格式化类型
在U盘格式化设置界面中,您可以选择不同的格式化类型。常见的格式化类型有快速格式化和完全格式化。快速格式化速度较快,但并不会对U盘进行彻底清除,建议在正常情况下使用。完全格式化会清除所有数据,并对磁盘进行全面扫描和修复,但速度较慢。
选择文件系统类型
在格式化设置界面中,您需要选择适合的文件系统类型。常见的文件系统类型有FAT32和NTFS。如果您打算将U盘用于Windows和其他操作系统之间的数据传输,建议选择FAT32。如果您只打算在Windows系统中使用U盘,并且需要支持大文件存储,建议选择NTFS。
更改卷标(可选)
在格式化设置界面中,您还可以更改U盘的卷标。卷标是U盘的标识符,可以帮助您更好地管理存储设备。点击“卷标”选项,并输入您希望设置的名称。
确认格式化设置
在格式化设置界面中,确保您的选择正确无误。仔细检查文件系统类型、格式化类型和卷标设置是否满足您的需求。一旦开始格式化,将无法撤销。
开始格式化
当您确认设置无误后,点击“开始”按钮,开始进行U盘格式化操作。请耐心等待格式化过程完成。
格式化完成提示
一旦格式化完成,您将收到一个提示框,告诉您格式化操作已经成功完成。点击“确定”按钮关闭提示框。
重新插拔U盘
为了确保系统能够正确识别已经格式化的U盘,建议您重新将U盘插拔一次。这样系统会自动重新识别并分配磁盘符。
验证格式化结果
重新插拔U盘后,在计算机资源管理器中查看U盘是否显示正常,并且没有之前的文件和数据。如果一切正常,说明U盘已经成功格式化。
恢复备份数据(可选)
如果您之前备份了重要的文件和数据,现在可以将它们复制回U盘。确保您将文件复制到正确的位置,并验证文件的完整性。
通过本文的电脑店U盘格式化教程,我们学习了U盘格式化的概念和原因,并详细介绍了格式化的步骤和注意事项。记得在格式化前备份重要的数据,并在操作过程中仔细确认设置。希望这个教程能够帮助到您,让您轻松操作U盘格式化。
