Win10引导安装教程(一步一步教你如何使用U盘引导安装Win10系统)
在如今的信息时代,操作系统已经成为我们日常生活的重要组成部分。而Windows10系统作为微软公司最新推出的操作系统,功能更加强大且用户友好。但是很多人对于如何正确地安装Win10系统还存在困惑。本篇文章将带领大家详细了解Win10引导安装的过程,让每个人都能轻松掌握。

准备所需的工具和材料
1.确保拥有一台可靠的电脑,并确保其满足Win10系统的最低配置要求;
2.下载合适版本的Windows10系统镜像文件;
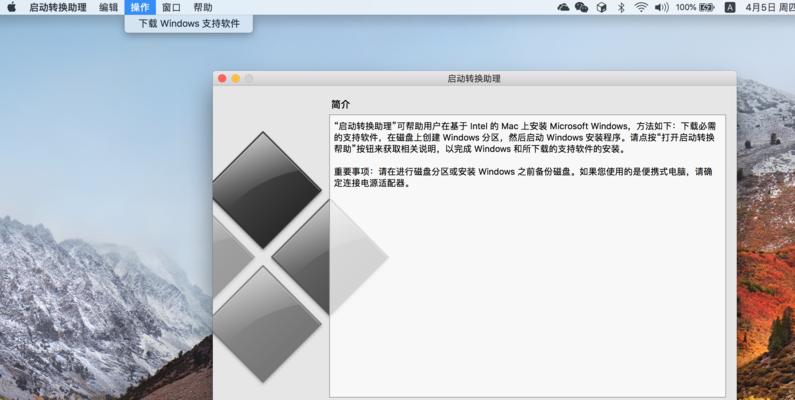
3.一台可用的U盘,并格式化为FAT32格式;
4.下载并安装Rufus工具;
5.准备一个可用的激活密钥。

创建可启动的U盘
1.打开Rufus工具,将U盘插入电脑;
2.在Rufus界面上选择正确的U盘设备;
3.在“创建启动式磁盘”下拉菜单中选择“ISO映像”,并点击右侧的磁盘图标选择Win10系统镜像文件;
4.点击“开始”按钮,等待Rufus完成创建可启动的U盘。
重启电脑并设置启动项
1.重启电脑,进入BIOS界面;
2.找到“启动顺序”或类似选项,将U盘设备移动到第一位;
3.保存设置并退出BIOS界面。
开始引导安装Win10系统
1.插入已经创建好的可启动U盘;
2.重启电脑,系统会自动从U盘启动;
3.在Win10系统安装界面上选择语言、时间和键盘输入方式;
4.点击“下一步”,接受许可协议;
5.选择“自定义:仅安装Windows(高级)”选项;
6.在分区选择界面上选择一个适当的分区,并点击“下一步”;
7.等待系统安装过程完成;
8.在设置界面上,根据个人喜好进行相关设置;
9.输入激活密钥,并等待系统激活;
10.根据提示进行最后的设置,如创建账户、设置密码等;
11.完成所有设置后,系统会自动进入桌面。
注意事项和常见问题解决办法
1.注意备份重要数据,以防意外删除;
2.若遇到安装过程中的问题,可尝试重新制作可启动U盘、更换U盘接口或检查电脑硬件配置;
3.若出现蓝屏等错误提示,可尝试更新驱动程序或进行系统修复。
通过本文的详细步骤,相信大家已经了解到了如何使用U盘引导安装Win10系统。只要按照正确的步骤进行操作,并注意遇到问题时的解决办法,每个人都能成功安装并使用Windows10系统。希望本文能对大家有所帮助,祝愿大家在Win10系统下有愉快的使用体验!


