神州平板电脑U盘启动教程(详细教你如何使用U盘启动你的神州平板电脑)
神州平板电脑作为一款轻薄便携的设备,备受消费者青睐。但有时我们可能需要使用U盘启动神州平板电脑,进行系统安装、修复或其他操作。本文将详细介绍如何正确使用U盘启动神州平板电脑,帮助你快速解决相关问题。
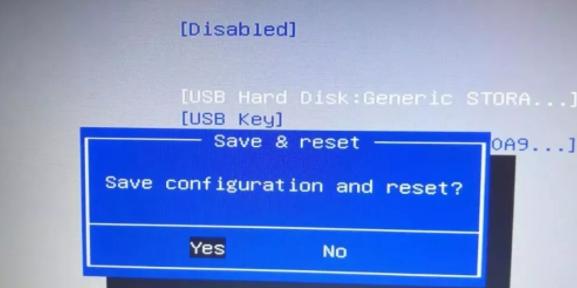
标题和
1.选择合适的U盘
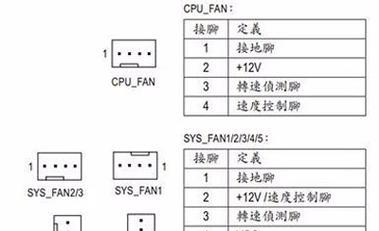
首先确保你拥有一款容量充足、高质量的U盘。建议容量不低于8GB,以确保可以存储启动所需的文件。
2.准备启动文件
从官方网站下载适用于神州平板电脑的启动文件,并解压缩到你的电脑上。
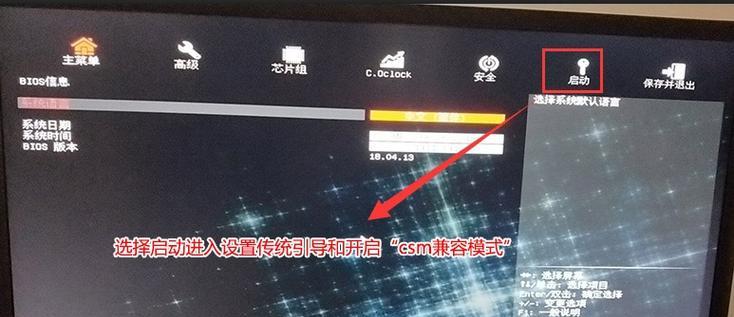
3.格式化U盘
插入U盘后,打开计算机资源管理器,右键点击U盘图标,选择“格式化”。确保选择FAT32文件系统,并点击“开始”按钮进行格式化。
4.创建启动U盘
打开解压后的启动文件夹,将其中的所有文件复制到U盘根目录,并确保文件名没有乱码或重复。
5.进入BIOS设置
重启神州平板电脑,按下设备开机键和音量加键(或其他组合键,根据具体型号而定)进入BIOS设置界面。
6.修改启动顺序
在BIOS设置界面中,找到“启动顺序”选项。将U盘设为首选启动项,然后保存并退出BIOS设置。
7.插入U盘并重启
将准备好的U盘插入神州平板电脑的USB接口,然后重新启动设备。系统将自动检测U盘并进行启动。
8.选择启动项
在U盘启动界面,选择你想要执行的操作,如安装新系统、修复系统等。根据提示进行操作。
9.等待系统加载
根据所选择的操作,系统会自动加载相关文件和驱动程序。这个过程可能需要一些时间,请耐心等待。
10.完成操作
根据具体的操作步骤,完成相应的安装、修复等操作。确保按照要求进行操作,避免数据丢失或其他问题。
11.拔出U盘
操作完成后,安全地从设备中拔出U盘。请务必在系统完全关闭之前进行操作,以免造成数据损坏。
12.重新启动设备
将U盘拔出后,重新启动神州平板电脑。系统应该会正常启动,你可以享受到新安装的系统或修复后的优化效果了。
13.故障排除
如果在启动过程中遇到问题,可以通过重新检查U盘是否正确制作、BIOS设置是否正确等方式进行故障排除。
14.注意事项
在使用U盘启动神州平板电脑时,要确保设备已充电并连接电源,以免因电量不足导致启动失败。
15.结束语
通过本文的教程,你应该已经掌握了使用U盘启动神州平板电脑的方法。希望能够帮助你解决相关问题,并顺利完成所需的操作。如果还有其他问题,建议咨询官方技术支持或专业人士的帮助。祝你使用愉快!


