语义错误电脑分区壁纸的影响与解决办法
143
2025 / 09 / 07
Photoshop(简称PS)作为一款功能强大的图像处理软件,不仅可以对图片进行修饰和编辑,还能轻松修改背景颜色。掌握这个技巧,你可以让原本平凡的图片焕然一新,增加更多的艺术效果和吸引力。下面将介绍使用PS修改背景颜色的操作步骤。
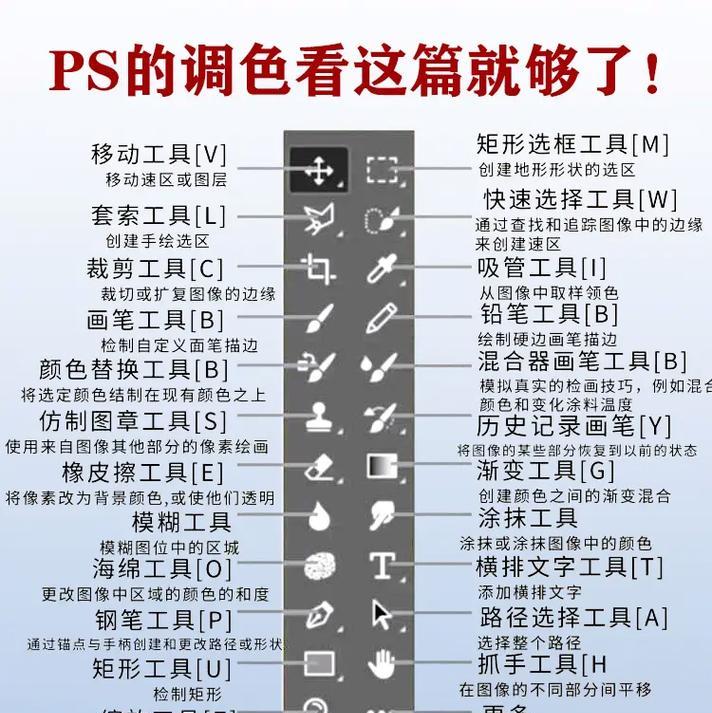
1打开图片并选择合适的工具
在Photoshop中打开你想要修改背景颜色的图片,并确保你能够看到“工具栏”和“图层面板”。选择“魔术棒工具”或“快速选择工具”,这些工具可以帮助你快速选中背景部分。
2调整选中范围
使用魔术棒工具或快速选择工具,点击图片的背景区域,PS会自动选中相似的颜色区域。你可以通过调整“容差”值来增加或减少选中范围,以确保选中的区域准确无误。
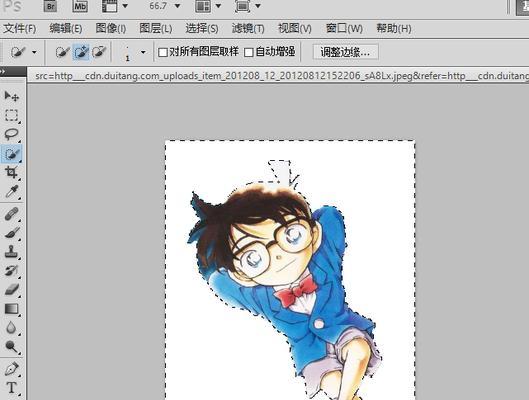
3创建新图层
在“图层面板”中,点击“新建图层”按钮,创建一个新的图层。这样做是为了保护原始图片,以便在之后的操作中可以随时恢复。
4选择新的背景颜色
在“工具栏”中,选择“油漆桶工具”。在“颜色选择器”中选择你想要的新背景颜色。你可以使用预设的颜色,也可以手动输入RGB或HEX代码。
5填充新背景颜色
使用油漆桶工具,点击图片的空白区域,PS会自动将新的背景颜色填充进去。如果发现有一些细微的边缘留白,可以使用橡皮擦工具去除。

6调整背景透明度
如果你想要调整新背景的透明度,可以在“图层面板”中找到“不透明度”选项。通过拖动滑块,你可以改变背景的透明度,达到理想的效果。
7添加效果和调整
现在,你可以根据需要添加其他效果和调整,如亮度、对比度、色彩平衡等。这些功能都可以在“图像”菜单下的“调整”选项中找到。
8保存图片
完成背景颜色修改后,点击菜单栏的“文件”选项,选择“另存为”来保存图片。你可以选择不同的格式,如JPEG、PNG等,并设置保存的路径和文件名。
9撤销修改
如果在修改背景颜色的过程中发现效果不理想,可以通过快捷键Ctrl+Z撤销操作。这将恢复到上一步骤,你可以再次尝试不同的设置。
10重复操作
如果你想要在同一张图片上多次尝试不同的背景颜色,可以重复前面的步骤。每次修改完成后,都要记得将新建的图层保留,以免覆盖原始图片。
11使用渐变填充
除了纯色背景,你还可以使用渐变填充来增加更多的艺术效果。选择“渐变工具”并在“工具栏”中设置起始和结束颜色,然后点击并拖动鼠标来创建渐变效果。
12混合模式和不透明度
在“图层面板”中,你可以尝试不同的混合模式和不透明度来改变背景的外观。这些选项可以让你的图片呈现出更加独特和有趣的效果。
13使用图案填充
除了纯色和渐变,你还可以选择图案填充作为背景。在“图层面板”中选择“新建填充图层”并选择“图案”选项。从预设的图案库中选择一个你喜欢的图案。
14调整图案填充
在应用图案填充后,你可以进一步调整它的大小、角度和不透明度。在“图层面板”中点击“图案填充图层”,然后在“属性”面板中进行设置。
15
通过掌握PS修改背景颜色的操作步骤,你可以轻松地为图片添加新的背景效果,让它们焕发出全新的魅力。无论是纯色、渐变还是图案,PS提供了丰富的功能和工具供你使用。只需几个简单的步骤,你就能够创造出令人惊叹的视觉效果,让你的图片与众不同。
