教你打开设备管理器的方法(轻松学会打开设备管理器的步骤)
设备管理器是Windows操作系统中一个重要的工具,它可以帮助我们管理和控制计算机上的硬件设备。然而,对于一些刚接触电脑的新手来说,可能不太清楚如何打开设备管理器。本文将详细介绍如何打开设备管理器的方法,帮助读者轻松掌握这一技能。
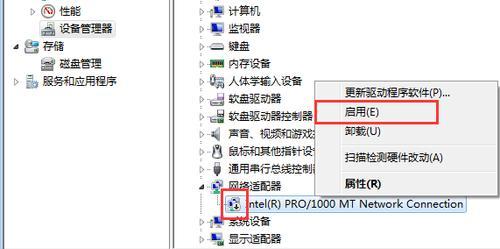
1.点击开始按钮
在Windows桌面的左下角点击开始按钮,它通常是一个Windows图标。
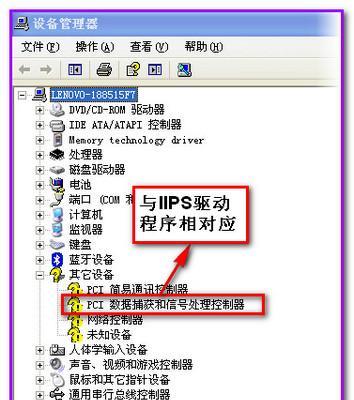
2.打开控制面板
在开始菜单中,找到“控制面板”选项并点击打开。
3.切换控制面板显示方式
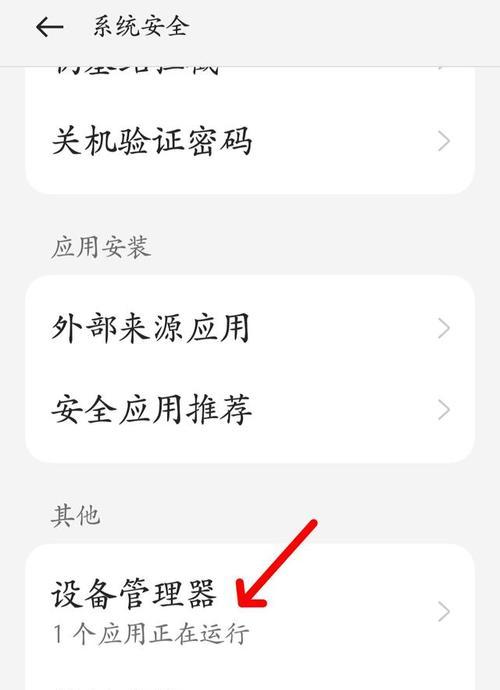
在控制面板界面中,找到“查看方式”选项,并将其切换为“大图标”或“小图标”,以便更方便地找到设备管理器。
4.找到设备管理器
在控制面板中,向下滚动找到“设备管理器”选项,并点击打开。
5.使用快捷键打开
你还可以使用快捷键来打开设备管理器。按下键盘上的Win+X组合键,然后在弹出的快捷菜单中选择“设备管理器”。
6.使用运行窗口打开
按下键盘上的Win+R组合键,打开运行窗口。在运行窗口中输入“devmgmt.msc”并点击确定,即可打开设备管理器。
7.使用命令提示符打开
打开命令提示符窗口,可以通过按下键盘上的Win+X组合键,然后选择“命令提示符”,或者在开始菜单中搜索“命令提示符”来找到它。在命令提示符中输入“devmgmt.msc”并按下回车键,即可打开设备管理器。
8.使用WindowsPowerShell打开
类似于命令提示符,你也可以使用WindowsPowerShell来打开设备管理器。通过按下键盘上的Win+X组合键,然后选择“WindowsPowerShell”,或者在开始菜单中搜索“WindowsPowerShell”来找到它。在WindowsPowerShell中输入“devmgmt.msc”并按下回车键,即可打开设备管理器。
9.在控制面板中搜索打开
如果你在控制面板界面找不到设备管理器选项,你可以直接在控制面板右上角的搜索框中输入“设备管理器”,然后点击搜索结果中的“设备管理器”选项。
10.使用开始菜单搜索打开
在Windows10系统中,你还可以直接使用开始菜单中的搜索功能来打开设备管理器。点击开始菜单左侧的搜索框,然后输入“设备管理器”,在搜索结果中点击“设备管理器”选项。
11.通过计算机属性打开
在桌面上点击右键,选择“属性”来打开计算机属性窗口。在左侧面板中,点击“设备管理器”链接即可打开设备管理器。
12.使用文件资源管理器打开
在文件资源管理器的地址栏中输入“ControlPanel\HardwareandSound\DeviceManager”,然后按下回车键,即可直接打开设备管理器。
13.使用注册表编辑器打开
慎用这个方法,因为错误操作可能导致系统问题。首先按下Win+R组合键打开运行窗口,然后输入“regedit”并按下回车键,打开注册表编辑器。在注册表编辑器中找到以下路径:HKEY_LOCAL_MACHINE\SYSTEM\CurrentControlSet\Control\Class\{4d36e972-e325-11ce-bfc1-08002be10318}。在右侧窗格中找到“UpperFilters”或“LowerFilters”键,并将其值清空,然后重启电脑即可打开设备管理器。
14.通过设备驱动程序安装界面打开
如果你正在安装一个设备驱动程序,通常在安装过程中会有一个界面提供直接打开设备管理器的选项,你只需要选择该选项即可打开设备管理器。
15.使用第三方软件打开
除了上述方法,你还可以使用一些第三方软件来打开设备管理器。这些软件通常提供更加简洁直观的界面,使得操作更加便捷。
通过本文的介绍,相信大家已经掌握了多种方法来打开设备管理器。无论是通过控制面板、运行窗口、命令提示符还是其他方式,你都可以轻松地找到设备管理器并进行相应的设置和管理操作。在日常使用计算机过程中,设备管理器是一个非常有用的工具,它可以帮助我们解决硬件设备相关的问题。希望本文对你有所帮助,让你更加熟练地使用设备管理器。


