使用U盘刷BIOS工具(简单易懂的BIOS更新指南,助你解决计算机问题)
BIOS(BasicInputOutputSystem)是计算机的基本输入输出系统,负责启动计算机和初始化硬件设备。BIOS的更新能够修复一些硬件问题、提升性能以及支持新的硬件。而使用U盘刷BIOS工具则是一种常见而有效的更新BIOS的方法,本文将为您详细介绍如何使用U盘刷BIOS工具来更新您的计算机固件。

1.准备一根空白的U盘
在进行BIOS更新之前,首先需要准备一根空白的U盘,确保其没有存储任何重要数据。选择一个容量较大的U盘(至少8GB),以确保能够容纳BIOS更新文件。
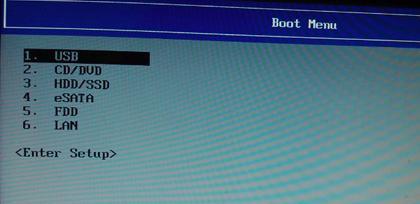
2.下载合适的BIOS更新文件
进入计算机主板制造商的官方网站,在支持页面上找到正确的主板型号,并下载最新的BIOS更新文件。确保下载的文件与您的主板型号完全匹配,避免错误地使用其他版本的BIOS文件。
3.解压BIOS更新文件
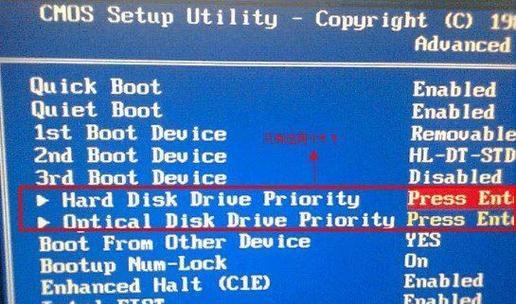
将下载的BIOS更新文件解压缩到您的计算机硬盘上的一个临时文件夹中,以便稍后将其复制到U盘中。
4.格式化U盘
使用计算机操作系统自带的工具或第三方工具,对U盘进行格式化。选择FAT32文件系统,并将其格式化为启动磁盘。
5.复制BIOS更新文件到U盘
将之前解压缩的BIOS更新文件复制到格式化好的U盘中的根目录下。确保没有其他文件或文件夹在U盘的根目录中。
6.关闭计算机
在进行BIOS更新之前,需要关闭计算机并断开电源。确保计算机完全处于停机状态。
7.连接U盘
将准备好的U盘插入计算机的USB端口中。如果有其他USB设备连接到计算机上,请先将其断开。
8.进入BIOS设置界面
打开计算机并按下制造商指定的按键(通常是Del、F2或F10)进入BIOS设置界面。不同品牌和型号的计算机可能有所不同,请查阅您的主板使用手册以获取准确的信息。
9.选择启动选项
在BIOS设置界面中,找到启动选项,并将其设置为从U盘启动。确保将U盘设为第一启动设备,以便计算机在启动时检测到U盘中的BIOS更新文件。
10.保存并退出
在设置好启动选项后,保存更改并退出BIOS设置界面。按下制造商指定的按键(通常是F10)保存更改并退出。
11.进入BIOS更新工具界面
计算机将重新启动,并进入BIOS更新工具界面。根据提示,选择您之前准备的U盘作为BIOS更新的来源。
12.开始更新BIOS
确认U盘中的BIOS更新文件无误后,开始执行更新操作。这个过程可能需要一些时间,请耐心等待直到更新完成。
13.完成BIOS更新
当BIOS更新完成后,计算机将自动重新启动。在重新启动时,确保不要断开电源或移除U盘,以免造成不可预料的损害。
14.恢复默认设置
一旦计算机重新启动,进入BIOS设置界面,找到并选择恢复默认设置选项。这可以确保您的计算机在更新BIOS后以适当的配置启动。
15.测试和验证
完成以上步骤后,您的计算机已经成功更新了BIOS固件。测试和验证您的计算机是否正常工作,并确保问题已经得到解决。
通过使用U盘刷BIOS工具,您可以轻松地更新计算机的固件,修复问题和提升性能。请确保遵循本文中的步骤,并仔细阅读主板制造商的说明手册,以确保正确操作。同时,务必注意备份您的数据,并在进行BIOS更新时保持电源稳定,以避免潜在的风险。


