电脑硬盘更换教程(如何安装系统到新的硬盘上)
157
2025 / 08 / 12
在使用电脑的过程中,有时我们可能需要更换硬盘。无论是因为老旧硬盘的性能下降,还是需要扩大存储容量,正确更换硬盘并成功启动系统都是至关重要的。本文将为您提供一份详细的教程,以帮助您顺利完成硬盘更换并成功启动系统。
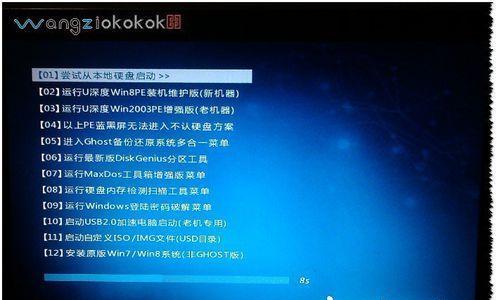
标题和
1.检查硬盘兼容性:
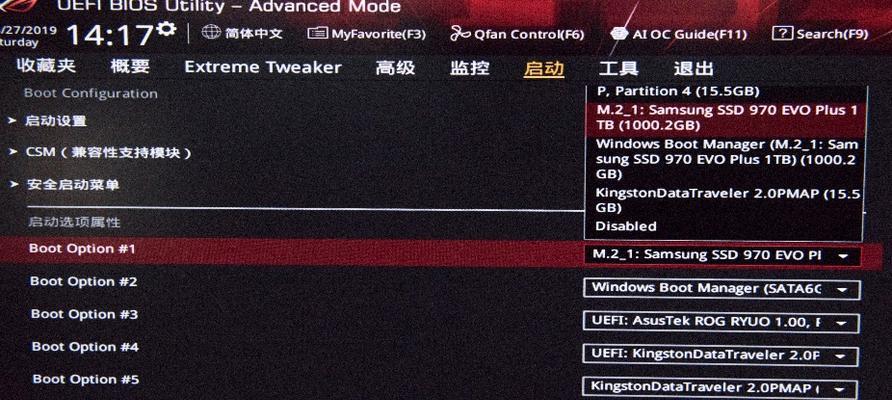
在更换硬盘之前,首先要确保新购买的硬盘与您的电脑兼容。查询电脑的规格和型号,找到兼容的硬盘类型,并购买合适的硬盘。
2.备份数据:
在更换硬盘之前,务必备份重要的数据。您可以使用外部存储设备、云服务或者其他方法来备份数据,确保您不会因为更换硬盘而丢失重要文件。

3.准备工具:
为了顺利完成硬盘更换,您需要准备一些基本工具,如螺丝刀、硬盘安装工具、连接线等。这些工具将帮助您更换硬盘。
4.关闭电脑:
在开始更换硬盘之前,确保将电脑完全关闭,并拔掉电源线。这是为了避免电流带来的意外损坏,确保您的安全。
5.打开电脑箱体:
使用螺丝刀解开电脑箱体上的螺丝,然后小心地打开电脑箱体。请注意,不同品牌的电脑打开方式可能会有所不同,请参考电脑的用户手册。
6.查找并移除原硬盘:
在电脑箱体内部,您可以找到原硬盘的位置。根据硬盘的连接方式(SATA或者IDE),小心地拔掉硬盘连接线和电源线,并将其移除。
7.安装新硬盘:
将新硬盘插入到原硬盘的位置上,并用螺丝固定好。确保连接线和电源线正确插入,并牢固固定硬盘。
8.关闭电脑箱体:
将电脑箱体盖好,并用螺丝刀将螺丝固定好。确保电脑箱体封闭紧密,以防止灰尘进入。
9.连接电源和其他外设:
将电脑连接线插入电源插座,并重新连接其他外设,如显示器、键盘和鼠标。
10.启动电脑:
插上电源线后,按下电脑开机按钮,并等待系统启动。如果一切正常,您应该能够看到电脑成功启动,并进入操作系统界面。
11.确认硬盘识别:
在操作系统中,打开“我的电脑”或者“此电脑”,确认新硬盘已被正确识别。如果看到新硬盘的标识,说明更换硬盘成功。
12.重新安装系统:
如果您更换的是空白硬盘,您需要重新安装操作系统。根据操作系统的安装教程,将系统安装到新硬盘上,并按照提示完成安装步骤。
13.恢复备份数据:
如果您备份了数据,现在可以将备份数据还原到新硬盘上。根据备份的方式,选择恢复数据的方法,并确保所有重要文件都完整无损。
14.更新驱动和软件:
更换硬盘后,您可能需要更新电脑的驱动程序和相关软件。下载最新的驱动程序和软件,确保电脑的性能和稳定性。
15.检查硬盘稳定性:
更换硬盘后,运行一些硬盘测试工具,如CrystalDiskInfo等,来检查硬盘的稳定性和性能。如果发现异常,及时联系硬盘制造商进行处理。
通过本文的详细教程,您应该能够成功更换硬盘并启动系统。请确保在操作过程中遵循安全规范,并按照步骤进行操作。如果您对硬盘更换还有任何疑问或问题,请咨询专业人士的帮助。
