Win8系统安装Win7双系统教程(详细教你如何在Win8系统上安装Win7双系统)
130
2025 / 07 / 26
Win10作为目前最新版本的Windows操作系统,许多微星电脑用户都想升级到这个版本。然而,为了确保电脑的正常运行,我们也需要为微星电脑安装相应的Win10驱动。本文将提供一个详细的教程,教你如何一步步为微星电脑安装Win10驱动,让你的电脑运行更加稳定流畅。
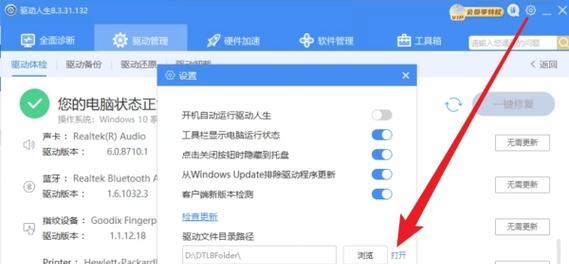
准备工作:下载微星电脑官方网站
在安装Win10驱动之前,我们首先需要访问微星电脑官方网站。通过浏览器输入“www.msi.com”进入官网首页。
找到产品支持页面:点击“支持”
在官网首页上方,有一个“支持”按钮,点击进入产品支持页面。在该页面中,我们可以选择相应的产品类别和型号。

选择产品系列:点击“电脑”
根据自己的微星电脑型号,选择相应的产品系列。在产品支持页面的左侧导航栏中,点击“电脑”。
选择产品型号:点击相应的型号
在电脑产品系列页面中,会列出各种不同型号的微星电脑。根据自己的电脑型号,点击相应的型号进入该型号的支持页面。
选择操作系统:选择“Win10”
在支持页面上方有一个“操作系统”选项,点击选择Win10。这样,我们就能找到相应的Win10驱动。
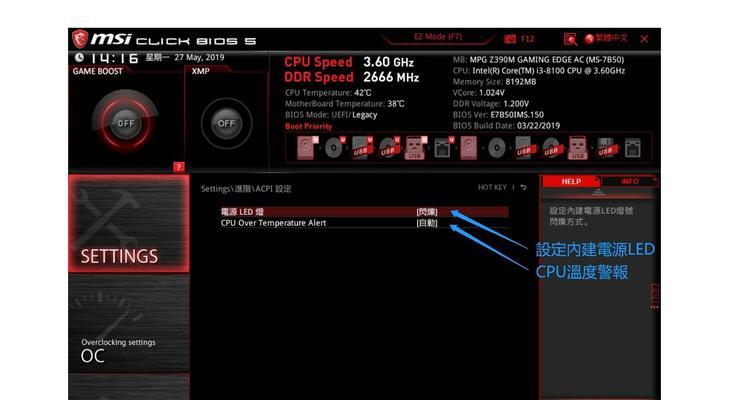
下载驱动程序:选择需要的驱动
在Win10操作系统页面中,会列出各种不同的驱动程序。根据自己的需求,选择需要下载的驱动程序,并点击“下载”。
运行安装程序:双击下载的驱动文件
下载完成后,找到下载的驱动文件,并双击运行安装程序。根据安装程序的提示,一步步进行安装。
安装过程中的注意事项:遵循提示进行操作
在安装过程中,可能会出现一些需要注意的事项,比如需要重启电脑等。请遵循安装程序的提示进行操作。
重复以上步骤:安装其他驱动程序
根据自己的需求,可能还需要安装其他的驱动程序。请重复以上步骤,下载并安装其他所需的驱动程序。
检查驱动是否成功安装:设备管理器
安装完成后,我们需要检查驱动是否成功安装。打开“设备管理器”,查看各个硬件设备是否正常工作。
更新驱动:通过Windows更新
有时,微星官网上提供的驱动可能不是最新版本。为了确保电脑的稳定性和安全性,我们可以通过Windows更新来更新驱动。
备份驱动:使用第三方软件
为了防止未来驱动丢失或损坏,我们可以使用第三方软件来备份已安装的驱动程序。
常见问题解决:参考微星官方社区和论坛
在安装过程中,可能会遇到一些问题。如果无法解决,可以参考微星官方社区和论坛中的帖子,寻求帮助。
定期更新驱动:保持系统稳定
为了确保电脑的稳定性和安全性,我们应该定期更新已安装的驱动程序,以适应新的硬件和软件环境。
本文详细介绍了如何为微星电脑安装Win10驱动的步骤。通过按照以上教程一步步操作,你可以轻松为自己的微星电脑安装相应的Win10驱动,提升电脑的性能和稳定性。记得定期更新驱动,以保持系统的最佳状态。祝你使用愉快!
