制作U盘启动盘教程(一步步教你制作U盘启动盘,让你的电脑焕发新生)
216
2025 / 02 / 23
在日常使用电脑的过程中,我们可能会遇到系统崩溃、无法正常启动等问题,这时候一个U盘启动盘就能派上用场了。本文将详细介绍如何制作一个能够启动Win8系统的U盘启动盘,以便在遇到问题时能快速恢复系统或进行重装。
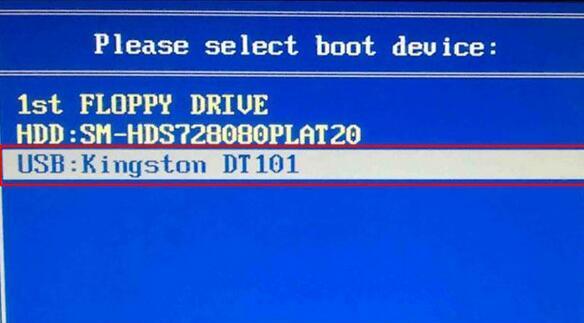
一:准备工作
在制作U盘启动盘之前,我们需要准备一台已经安装好Win8系统的电脑、一个容量大于8GB的U盘和一个可靠的U盘启动盘制作工具。确保电脑和U盘都处于正常工作状态。
二:选择合适的U盘启动盘制作工具
市面上有许多U盘启动盘制作工具可供选择,例如Rufus、UltraISO等。本教程将以Rufus为例进行讲解,因为它操作简单、功能强大、兼容性好。
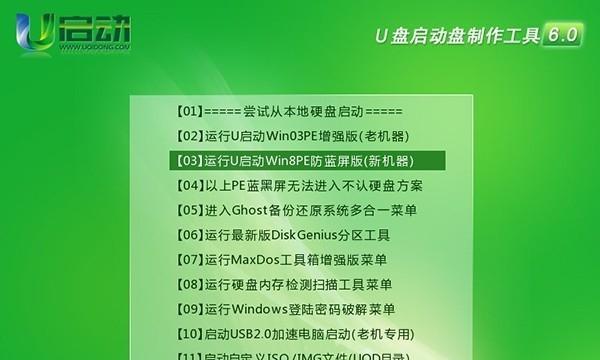
三:下载并安装Rufus
打开浏览器,搜索并下载最新版本的Rufus。安装Rufus前,请确保关闭其他程序,以免干扰安装过程。
四:插入U盘并打开Rufus
插入U盘后,双击运行刚刚下载的Rufus安装文件,点击“运行”按钮。安装完成后,打开Rufus。
五:选择U盘和启动镜像文件
在Rufus界面的设备选项中,选择正确的U盘。在引导选项中,点击“选择”按钮,选择已下载好的Win8系统的启动镜像文件。
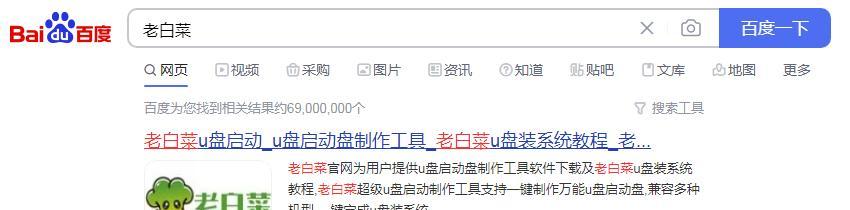
六:调整设置
在Rufus界面的格式选项中,选择“文件系统”为NTFS,并勾选“快速格式化”和“创建可引导磁盘”。其他设置保持默认即可。
七:开始制作
点击Rufus界面底部的“开始”按钮,Rufus将开始制作U盘启动盘。制作过程中,请不要移动或断开U盘,以免影响制作结果。
八:等待制作完成
制作U盘启动盘的时间取决于U盘的容量和电脑的性能,一般在几分钟到十几分钟之间。请耐心等待制作完成。
九:验证U盘启动盘
制作完成后,可以使用制作好的U盘启动盘来验证是否能够成功启动Win8系统。重启电脑时,按下对应的按键(通常是F12或ESC)进入启动菜单,选择U盘启动,如果能够成功进入Win8系统安装界面,说明U盘启动盘制作成功。
十:保存好U盘启动盘
制作好的U盘启动盘请妥善保存,可以将其放置在安全、干燥的地方。在需要时,我们可以随时使用它来修复系统或进行重装。
十一:注意事项
在制作U盘启动盘时,需要注意以下几点:确保电脑和U盘都处于正常工作状态、选择可靠的U盘启动盘制作工具、选择正确的U盘和启动镜像文件、不要移动或断开U盘、保存好制作好的U盘启动盘。
十二:其他用途
除了修复系统和重装系统之外,U盘启动盘还可以用于备份重要文件、病毒扫描、分区调整等其他用途,它是一种非常实用的工具。
十三:
通过本文的介绍,我们学会了如何制作一个能够启动Win8系统的U盘启动盘。制作U盘启动盘能够帮助我们在系统出现问题时快速恢复或重装,非常实用且方便。同时,我们还了解了选择合适的U盘启动盘制作工具、调整设置、验证制作结果等注意事项,保证了制作过程的顺利进行。希望本文对读者能够有所帮助。
十四:扩展阅读
如果您想进一步了解U盘启动盘的相关知识,可以查阅更多的资料和教程,学习更多关于U盘启动盘的使用技巧和注意事项。
十五:开始制作您的U盘启动盘吧!
现在,您已经了解了制作U盘启动盘的详细教程和注意事项,请根据本文提供的步骤和方法,开始制作一个能够启动Win8系统的U盘启动盘吧!祝您成功!
