使用U盘制作多个启动盘的完整教程(简单实用的制作多个启动盘方法,让您随时备用系统)
随着电脑技术的发展,越来越多的人开始意识到备份系统的重要性。在遇到系统崩溃、病毒入侵或者其他突发情况时,能够及时恢复系统是非常重要的。而使用U盘制作多个启动盘是一种方便快捷的解决方法。本文将为您详细介绍如何使用U盘制作多个启动盘。
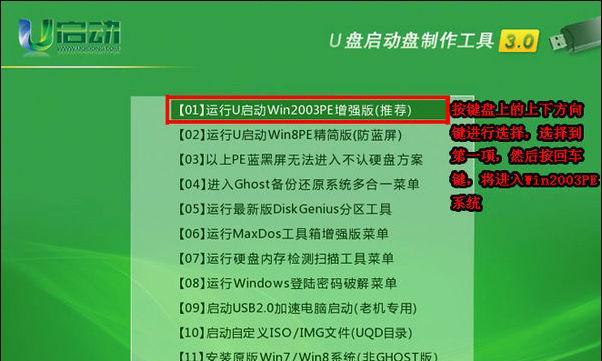
一、准备工作
1.确保您拥有一个空白的U盘(至少16GB)。
2.下载并安装一个可靠的启动盘制作工具,例如Rufus。
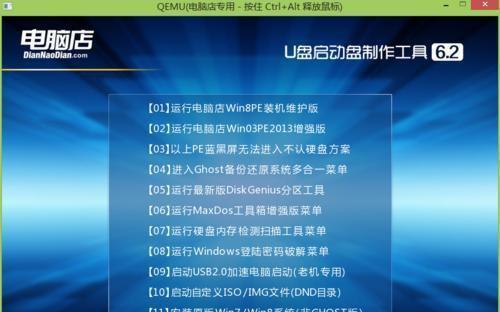
二、选择合适的操作系统镜像文件
1.在官方网站上下载您需要备份的操作系统镜像文件。
2.确保您下载的镜像文件与您当前使用的操作系统版本一致。
三、打开Rufus工具
1.插入U盘,并打开Rufus工具。

2.在Rufus界面中,选择正确的U盘驱动器。
3.在“分区方案”选项中,选择“MBR”(适用于大多数老旧电脑)或“GPT”(适用于大多数新型电脑)。
4.在“文件系统”选项中,选择“FAT32”。
四、格式化U盘
1.在Rufus工具中,点击“格式化”按钮。
2.确保您的U盘上没有重要的数据,因为格式化将清除U盘上的所有文件。
五、选择操作系统镜像文件
1.在Rufus工具界面中,点击“选择”按钮,并找到您下载的操作系统镜像文件。
2.确保Rufus正确识别了镜像文件。
六、开始制作启动盘
1.在Rufus工具界面中,点击“开始”按钮。
2.确认警告信息后,点击“确定”开始制作启动盘。
七、等待制作完成
1.制作启动盘的时间取决于您的U盘速度和操作系统镜像文件的大小。
2.在制作过程中,请不要拔出U盘或关闭Rufus。
八、制作额外的启动盘
1.重复第三至第七步,选择不同的操作系统镜像文件和U盘,以制作更多的启动盘。
2.您可以将多个操作系统镜像文件制作到不同的U盘上,以备不时之需。
九、测试启动盘
1.关闭电脑,插入您制作的启动盘。
2.开机时按下相应的启动键(通常是F12或Del键),选择从U盘启动。
3.如果您看到启动界面,证明启动盘制作成功。
十、存放和保养启动盘
1.将多个启动盘存放在干燥、阴凉的地方,避免阳光直射。
2.定期检查和更新启动盘上的操作系统镜像文件,以保持其最新性。
十一、备份启动盘
1.将制作好的启动盘备份到其他存储设备上,以防止U盘损坏或丢失时无法使用。
2.定期检查备份的完整性,并制作新的备份。
十二、注意事项
1.制作多个启动盘时,请确保每个U盘都是全新的,避免因为旧U盘的损坏而导致无法正常启动。
2.在制作启动盘时请耐心等待,不要中途关闭Rufus或拔出U盘,否则可能导致制作失败。
十三、使用启动盘恢复系统
1.关闭电脑,并插入您需要使用的启动盘。
2.开机时按下相应的启动键,选择从U盘启动。
3.根据界面提示,选择系统恢复或其他操作。
十四、使用启动盘安装系统
1.关闭电脑,并插入您需要使用的启动盘。
2.开机时按下相应的启动键,选择从U盘启动。
3.根据界面提示,选择系统安装并按照流程进行操作。
十五、
通过使用U盘制作多个启动盘,我们可以方便地备份和恢复系统,保护我们的数据和工作。这种方法简单实用,只需要一个空白的U盘和可靠的启动盘制作工具即可轻松完成。请记住备份和更新您的启动盘,以保证其可用性。祝您顺利完成制作多个启动盘的过程!


