使用Y500装Win7教程(Y500装Win7全面指南,轻松操作,享受流畅体验)
283
2025 / 01 / 25
随着技术的进步和操作系统的更新,很多用户发现新版Windows系统对于老款电脑的兼容性并不理想。而ThinkPadX270作为一款经典的商务笔记本,用户们更倾向于在其上安装Windows7系统,以享受稳定和可靠的使用体验。本教程将详细介绍如何在ThinkPadX270上安装Windows7系统,为你提供一步步的操作指南。

检查系统硬件兼容性
在开始安装Windows7之前,你需要确保X270的硬件兼容性。检查处理器、内存、硬盘等硬件规格是否满足Windows7的最低要求,并确认主板支持Windows7系统的驱动程序。
备份重要数据
在安装任何操作系统之前,备份重要数据是必不可少的。将个人文件、照片、文档等保存在外部存储设备上,以防止数据丢失。同时也可创建一个系统恢复盘,以便在需要时恢复到原来的操作系统。
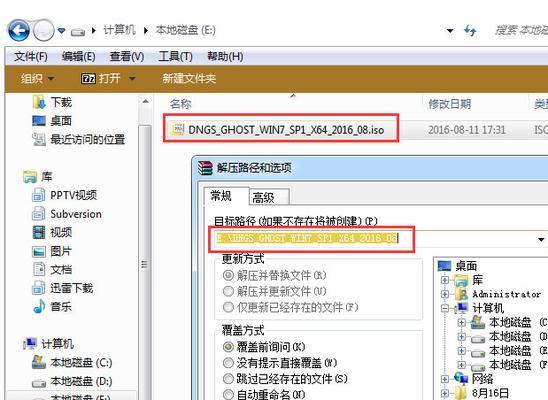
获取Windows7安装媒介
在进行安装之前,你需要准备一个Windows7安装媒介,可以是光盘或USB闪存驱动器。确保你拥有合法的Windows7安装光盘或从官方渠道下载的ISO文件,并将其制作成可启动的安装媒介。
设置BIOS启动顺序
进入X270的BIOS设置界面,找到启动选项,并将启动顺序调整为从安装媒介(光盘或USB闪存驱动器)启动。保存设置并重启电脑,进入Windows7安装界面。
选择安装方式
在安装界面中,选择“自定义(高级)”安装方式。这将允许你选择安装Windows7的分区以及删除或创建新的分区。
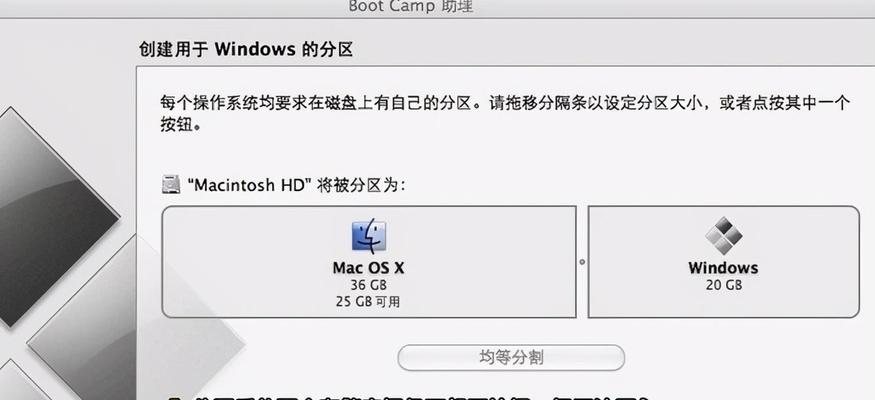
格式化磁盘分区
根据个人需求,选择要安装Windows7系统的分区,并对其进行格式化。请注意,在此操作之前,请备份分区中的重要数据。
安装操作系统
选择要安装Windows7的分区后,点击“下一步”开始安装。系统将自动复制文件并进行安装过程。
选择时区和语言
在安装过程中,系统会要求你选择所在的时区和语言设置。根据你的地理位置和个人偏好进行选择,并点击“下一步”。
输入产品密钥
输入你拥有的合法Windows7产品密钥,然后点击“下一步”继续安装。
设定用户名和密码
设置你的用户姓名和密码,这将用于登录Windows7系统。确保密码足够强壮,以保护你的计算机安全。
等待安装完成
系统将自动完成剩余的安装过程,这可能需要一些时间。请耐心等待,直到系统安装完成并自动重启。
安装驱动程序
在系统重启后,你需要安装ThinkPadX270的相应驱动程序,以确保硬件能够正常工作。通过官方网站或驱动程序光盘获取并安装必要的驱动程序。
更新系统和驱动程序
一旦安装了基本驱动程序,务必进行系统和驱动程序的更新。这样可以修复已知的问题,并提供更好的性能和稳定性。
安装常用软件
根据个人需求,安装常用软件,如浏览器、办公套件、杀毒软件等。这将增加你的工作和娱乐体验。
通过本教程的指导,你已经成功地在ThinkPadX270上安装了Windows7系统。现在你可以享受稳定、可靠的操作系统以及强大的商务笔记本性能了。
安装Windows7系统是相对简单的过程,但仍需要一些步骤和注意事项。通过本教程,你可以轻松地在ThinkPadX270上安装Windows7,并确保系统正常运行。记住备份重要数据并定期更新系统和驱动程序,以保持系统的高效和稳定。祝你使用愉快!
