笔记本U盘分区教程(详细步骤教你如何分区U盘,让存储更有条理)
273
2024 / 12 / 23
U盘分区制作启动盘是一项非常实用的技能,它可以帮助您在计算机遇到问题时进行系统修复、备份文件或者安装操作系统。本文将为您提供一份详细的教程,让您轻松学会使用U盘进行分区并制作启动盘,以提高您的计算机维护效率。
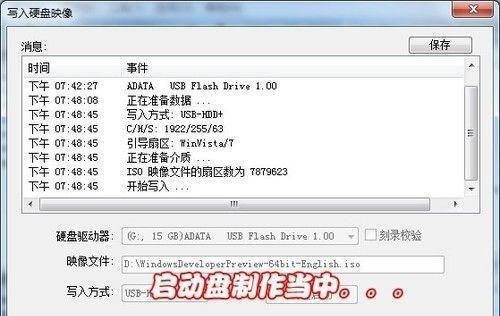
1.准备工作

在开始制作U盘启动盘之前,您需要准备一台电脑、一个空白的U盘以及相应的制作工具和软件。
2.U盘分区的重要性
为了更好地管理和利用U盘的存储空间,对U盘进行分区是必要的。分区可以帮助我们分类保存文件、提高数据读写速度并保护重要数据。
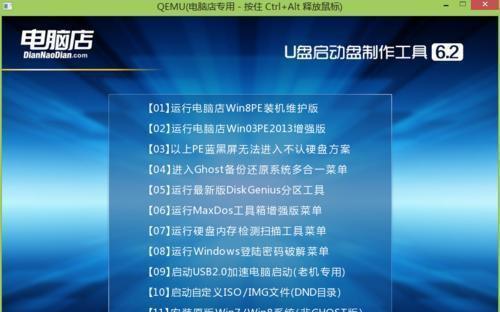
3.选择适合的分区工具
市面上有许多优秀的U盘分区工具可供选择,如DiskGenius、EaseUSPartitionMaster等。根据自己的需求和操作习惯选择一款适合自己的工具。
4.插入U盘并打开分区工具
将U盘插入计算机,并打开选择的U盘分区工具,等待工具自动识别并显示U盘的相关信息。
5.创建新分区
根据需求,在分区工具中选择“新建分区”选项,并按照提示进行操作,设定分区大小、文件系统类型等参数。
6.格式化分区
分区创建完成后,需要对新分区进行格式化操作。选择新建分区,在分区工具中找到“格式化”选项,按照提示设置格式化方式并执行操作。
7.设置启动盘属性
完成分区格式化后,将鼠标右键点击新建分区,在弹出的菜单中选择“设为活动分区”或者“设置为启动盘”,以便之后的启动盘制作和使用。
8.下载并安装启动盘制作软件
在网上搜索并下载适合的U盘启动盘制作软件,安装到电脑上,并确保软件的正常运行。
9.选择系统镜像文件
制作启动盘需要使用到系统镜像文件,根据自己的需求选择并下载合适的系统镜像文件。
10.制作U盘启动盘
打开之前安装好的启动盘制作软件,在软件界面中选择U盘和系统镜像文件,按照软件的指引进行制作启动盘的操作。
11.验证启动盘有效性
制作完成后,重新启动计算机,并在开机时按下相应的快捷键进入BIOS设置,选择U盘作为启动项。如果成功进入系统安装界面,则说明U盘启动盘制作成功。
12.使用U盘启动盘进行系统修复
当您的计算机遇到系统崩溃、无法启动等问题时,使用U盘启动盘可以帮助您进入系统修复环境,进行系统恢复、备份文件或者进行病毒扫描等操作。
13.使用U盘启动盘进行系统安装
如果您需要更换操作系统或者重新安装系统,使用U盘启动盘是一个方便快捷的方式。将系统安装文件拷贝到U盘中,并按照系统安装界面的指引完成系统安装。
14.U盘分区管理技巧
分区工具提供了丰富的分区管理功能,学会合理利用这些技巧可以更好地管理和利用U盘的存储空间。
15.维护和保养U盘
定期检查和清理U盘中的垃圾文件和病毒,注意正确拔插U盘,以延长U盘的使用寿命和保证数据安全。
通过本文的教程,您已经学会了使用U盘进行分区并制作启动盘的方法。希望这些知识能够帮助您更好地维护和管理您的计算机,并在遇到问题时提供便捷的解决方案。记得随时备份重要数据,并保持U盘的良好状态,以确保数据安全和系统稳定运行。
