如何使用AcerXP恢复出厂设置(详解AcerXP恢复出厂设置的步骤和注意事项)
227
2025 / 05 / 19
Mac电脑作为一款高性能的电脑设备,有时候也会遇到各种问题,例如系统出现故障、运行速度变慢等等。这时候,恢复出厂设置就成为了一种有效的解决方法,可以重置系统并解决大部分问题。本文将介绍如何使用Mac的一键恢复出厂设置功能来快速解决问题。
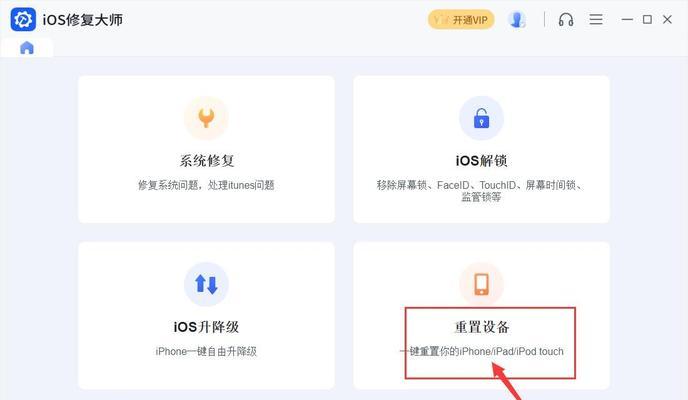
一:准备工作——备份数据
在进行恢复出厂设置之前,我们首先要备份重要数据,因为该操作将会抹掉所有数据,并将系统恢复到初始状态。可以通过TimeMachine备份工具或其他云存储服务将数据备份到外部设备或云端。
二:找到恢复选项
点击苹果菜单,在菜单中选择“重新启动”选项,然后按住Command+R键,直到出现苹果图标和进度条。进入恢复模式后,你将看到几个可用的选项。
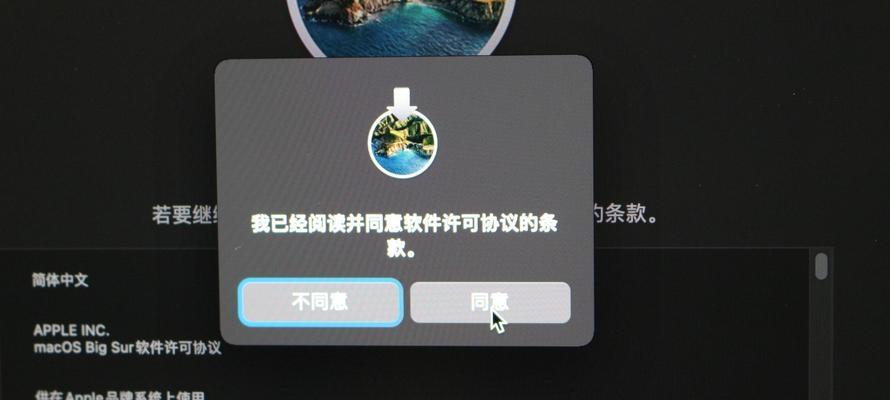
三:选择“磁盘工具”
在恢复模式下,我们需要使用“磁盘工具”来准备恢复过程。点击屏幕上的“磁盘工具”选项,然后点击“继续”按钮。
四:选择硬盘进行修复
在“磁盘工具”界面,选择你的Mac硬盘,点击“修复磁盘”按钮。该操作将会扫描并修复硬盘上的错误,确保恢复过程的顺利进行。
五:选择“重新安装macOS”
修复完硬盘后,关闭磁盘工具窗口,回到恢复模式的主界面。在主界面中,选择“重新安装macOS”选项,并点击“继续”按钮。
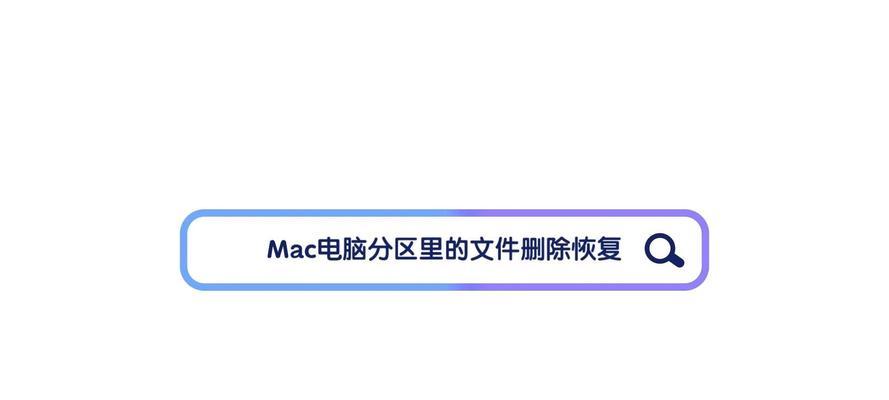
六:确认重新安装
在重新安装macOS的界面上,会有一些提示和说明。阅读并确认你的选择,然后点击“继续”按钮。
七:选择目标磁盘
接下来,系统会询问你想要安装macOS的目标磁盘。选择你的Mac硬盘作为目标磁盘,并点击“安装”按钮。
八:等待安装完成
系统将开始安装macOS,并显示进度条。这个过程可能需要一些时间,请耐心等待安装完成。
九:完成设置
安装完成后,系统会重新启动,并进入初始设置界面。按照屏幕上的提示,完成基本设置,例如选择语言、设置用户账户等。
十:恢复备份
在完成初始设置后,你可以选择从之前的备份中恢复数据。如果你有通过TimeMachine进行备份,可以选择“从TimeMachine备份恢复”,然后按照屏幕提示进行操作。
十一:安装应用程序
一键恢复出厂设置后,Mac系统会回到初始状态,你需要重新安装之前的应用程序。可以通过AppStore或其他方式下载并安装你需要的应用程序。
十二:重新个性化设置
恢复出厂设置后,Mac系统会恢复到默认设置。你需要重新进行个性化设置,例如桌面壁纸、系统偏好设置等,使其符合自己的使用习惯。
十三:更新系统和应用程序
在完成重新安装和个性化设置后,记得及时更新系统和已安装的应用程序,以确保使用的是最新版本,提供更好的性能和安全性。
十四:解决系统问题
通过一键恢复出厂设置,你能够解决大部分Mac系统的问题,例如系统崩溃、运行缓慢等。恢复出厂设置将重置系统到初始状态,消除了可能导致问题的软件或配置。
十五:
通过使用Mac的一键恢复出厂设置功能,我们可以快速解决系统问题,并恢复Mac到原始状态。在进行操作之前,务必备份重要数据,并确保在恢复过程中遵循屏幕上的提示。同时,记得重新安装应用程序和个性化设置,以满足个人需求。
