一步步学习使用DM分区工具的教程(轻松掌握DM分区工具的使用技巧)
207
2024 / 12 / 15
在如今信息时代,我们对于电脑存储空间的需求越来越大。而双硬盘分区可以帮助我们更好地管理和利用存储空间。本文将详细介绍如何使用DG分区工具进行双硬盘分区,帮助读者轻松实现自己的分区需求。
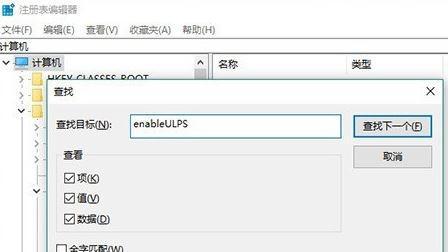
1.准备工作:确保硬盘连接正常
在开始使用DG分区工具之前,首先要确保双硬盘已经正确连接到电脑,并且电脑已经正确识别这些硬盘。只有确认连接正常,才能顺利进行后续的分区操作。
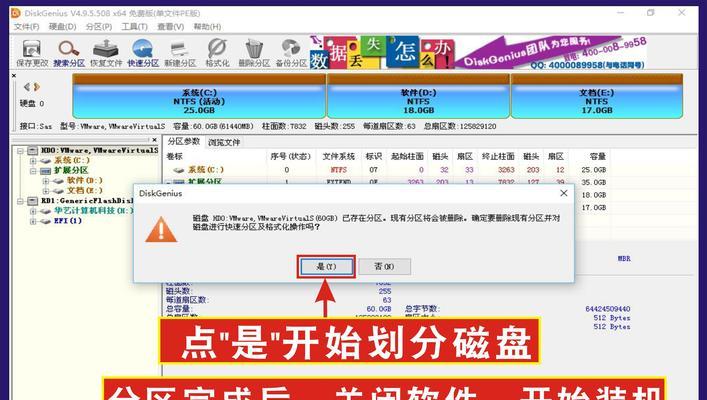
2.下载并安装DG分区工具
打开浏览器,搜索并下载最新版本的DG分区工具。下载完成后,双击安装程序,按照提示完成安装过程。安装完成后,打开软件,进入分区工具的主界面。
3.识别和选择待分区的硬盘
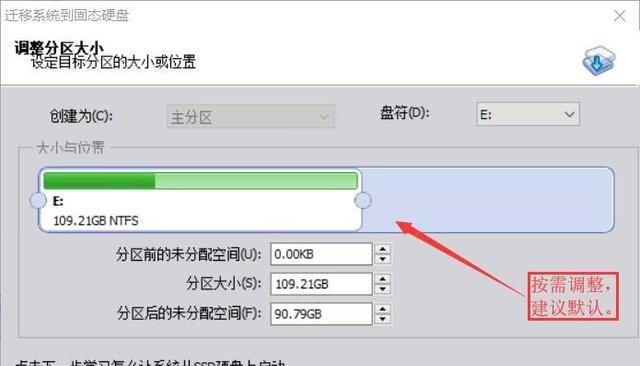
在DG分区工具的主界面中,可以看到电脑中已连接的硬盘列表。根据硬盘的容量和型号,找到待分区的硬盘,并点击选中。
4.硬盘初始化
在选中待分区的硬盘后,点击菜单栏中的“初始化”选项。在初始化过程中,系统会对硬盘进行一系列的操作,以便为后续的分区做准备。
5.创建分区
初始化完成后,可以开始创建分区。点击菜单栏中的“创建分区”选项,在弹出的界面中,可以设置分区的大小、名称等信息。根据自己的需求,进行相应设置。
6.格式化分区
分区创建完成后,需要对分区进行格式化操作,以便系统能够正常识别和使用该分区。点击菜单栏中的“格式化”选项,在弹出的界面中选择相应的文件系统类型,并点击确认。
7.修改分区大小
如果在使用过程中发现分区大小不合适,可以通过DG分区工具进行修改。点击菜单栏中的“修改分区大小”选项,在弹出的界面中选择要修改的分区,并进行相应调整。
8.删除分区
当不再需要某个分区时,可以通过DG分区工具进行删除。点击菜单栏中的“删除分区”选项,在弹出的界面中选择要删除的分区,并进行确认。
9.合并分区
如果需要将多个分区合并为一个大的分区,可以使用DG分区工具进行合并操作。点击菜单栏中的“合并分区”选项,在弹出的界面中选择要合并的分区,并进行确认。
10.调整分区顺序
分区顺序对于数据的存储和读取有着重要影响。如果需要调整分区的顺序,可以使用DG分区工具进行调整。点击菜单栏中的“调整分区顺序”选项,在弹出的界面中进行相应设置。
11.克隆硬盘
如果需要将一个硬盘的数据完全复制到另一个硬盘上,可以使用DG分区工具进行克隆操作。点击菜单栏中的“克隆硬盘”选项,在弹出的界面中进行相应设置。
12.设置启动分区
如果想要将某个分区设置为系统启动分区,可以使用DG分区工具进行设置。点击菜单栏中的“设置启动分区”选项,在弹出的界面中选择要设置为启动分区的分区,并进行确认。
13.备份和恢复分区
为了防止数据丢失,建议定期对重要分区进行备份。DG分区工具提供了备份和恢复功能,可以帮助用户轻松备份和恢复分区数据。
14.保存和应用分区操作
在进行了一系列的分区操作后,点击菜单栏中的“保存”选项,将所有的分区操作保存起来。之后,可以点击“应用”选项,将分区操作应用到硬盘上。
15.分区完成,重启电脑
当所有的分区操作完成后,点击菜单栏中的“退出”选项,然后重启电脑。重启后,双硬盘分区就顺利完成了。
通过本文的介绍,相信读者已经掌握了如何使用DG分区工具进行双硬盘分区的操作步骤。在实际使用过程中,请谨慎操作,避免误操作导致数据丢失。祝你能够成功完成双硬盘分区!
