联想U盘Win7系统安装教程(详细教你如何使用联想U盘安装Win7系统)
178
2025 / 07 / 21
在现代社会,随着电子设备的普及,我们离不开数据的传输和存储。而联想U盘作为一种便捷、可靠的数据存储设备,正逐渐成为人们首选。然而,对于第一次使用联想U盘的用户来说,可能会面临一些困惑。本文将为大家详细介绍联想U盘的第一次使用教程,帮助大家快速上手,实现数据存储无忧。
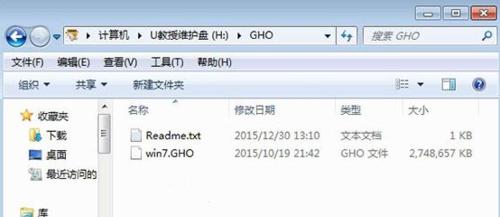
一:准备工作——挑选合适的联想U盘
在选择联想U盘时,要根据自己的需求和预算来确定存储容量和类型。常见的容量有16GB、32GB、64GB等,而类型则包括普通U盘、USB3.0U盘以及USB-C接口U盘等。
二:插入U盘——正确的连接方式
确认电脑或移动设备已处于关机状态。将联想U盘插入电脑或移动设备的USB接口中,确保插入的位置正确,不用用力过猛。U盘插入后,电脑或移动设备会自动识别并安装相应的驱动程序。

三:驱动安装完成——系统提示与确认
在驱动安装过程中,系统会弹出相关提示框。请根据系统提示点击“确认”或“继续”按钮,确保驱动程序安装完成。安装完成后,系统会发出声音提示,并在任务栏中出现联想U盘的图标。
四:选择文件传输方式——拷贝和粘贴
打开电脑中的文件资源管理器,找到需要传输的文件或文件夹。选中所需文件或文件夹,按下鼠标右键,在弹出菜单中选择“复制”选项。然后在U盘的目录下,再次按下鼠标右键,在弹出菜单中选择“粘贴”选项即可开始文件传输。
五:文件传输进度监控——确保数据安全
在文件传输过程中,可以通过任务栏中的联想U盘图标来监控传输进度。单击该图标,可以查看传输进度条以及剩余时间,确保数据的顺利传输。
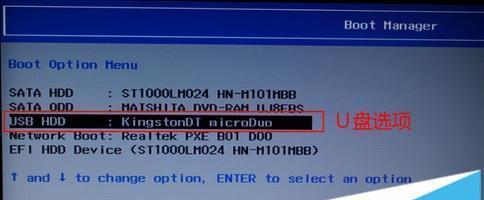
六:传输完成提示——安全拔出U盘
当文件传输完成后,系统会弹出相应的提示窗口。在确认文件传输完整后,可以点击“安全拔出硬件”图标,选择联想U盘并拔出。在未提示安全拔出前,切勿随意拔出U盘,以免造成数据丢失。
七:使用前的常规操作——格式化U盘
如果是第一次使用联想U盘,建议进行一次格式化操作。在文件资源管理器中右键点击U盘图标,选择“格式化”选项,并根据提示进行相关设置。注意:格式化将清空U盘中的所有数据,请在备份重要数据后进行操作。
八:文件管理——分类整理更便捷
为了更好地管理文件,可以在U盘中创建文件夹来分类整理。右键点击U盘图标,选择“新建文件夹”选项,为文件夹命名后即可创建。将相关文件拖放到对应的文件夹中,以便日后查找和使用。
九:安全设置——密码保护个人隐私
在使用联想U盘时,可以设置密码来保护个人隐私。右键点击U盘图标,选择“属性”选项,在“安全”标签页中勾选“加密此文件夹”选项,并根据提示设置密码。设置完成后,只有输入正确的密码才能访问U盘中的加密文件夹。
十:防病毒扫描——保护数据安全
为了保护U盘中的数据不受病毒侵害,定期进行防病毒扫描是必要的。在杀毒软件中选择对U盘进行全盘扫描,确保病毒无处可藏。
十一:系统兼容性——注意不同设备的适配性
在使用联想U盘时,要注意不同设备之间的兼容性。不同的操作系统和设备可能存在一些差异,因此要遵循对应设备的使用规范,以保证数据的正常读写。
十二:错误处理——常见问题解决方法
在使用联想U盘过程中,可能会遇到一些常见问题。比如U盘无法被识别、文件传输失败等,此时可以参考联想官方网站提供的帮助文档或联系客服解决问题。
十三:保养维护——延长U盘使用寿命
为了延长联想U盘的使用寿命,平时应该注意保养维护。避免频繁插拔U盘、避免接触水和高温、定期清理U盘中的垃圾文件等,这些操作都有助于提升U盘的稳定性和耐用性。
十四:备份重要数据——数据安全的重要环节
为了防止意外情况造成数据丢失,建议定期备份重要数据。可以将数据复制到电脑硬盘、移动硬盘或云存储空间中,确保数据的双重保护。
十五:——联想U盘让数据传输更轻松
通过本教程,我们详细介绍了联想U盘的第一次使用方法。从挑选合适的U盘到文件传输和安全设置等各个环节,我们希望读者能够快速上手,享受联想U盘带来的便捷和高效。在使用过程中,注意保养维护和数据备份等操作,可以让联想U盘更加稳定可靠,为你的数据存储提供无忧保障。
