教你使用U盘刷写Win7系统的详细教程(一步步教你如何用U盘轻松刷写Win7系统,实现系统升级和修复)
414
2024 / 12 / 11
在现代科技日新月异的今天,计算机已经成为了我们工作和生活中必不可少的工具之一。而对于一台计算机而言,操作系统的选择是非常重要的。本文将为大家提供一种简单易行的方法,通过使用U盘刷写Win8系统,来帮助读者快速安装操作系统。
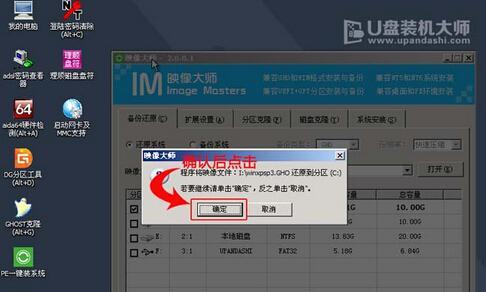
一、准备工作:准备一台可靠的电脑、一个容量大于8GB的U盘、Win8系统镜像文件、刷写工具软件。
二、格式化U盘:将U盘插入电脑,打开"我的电脑",找到U盘,并右击选择"格式化",按照默认设置进行格式化操作。
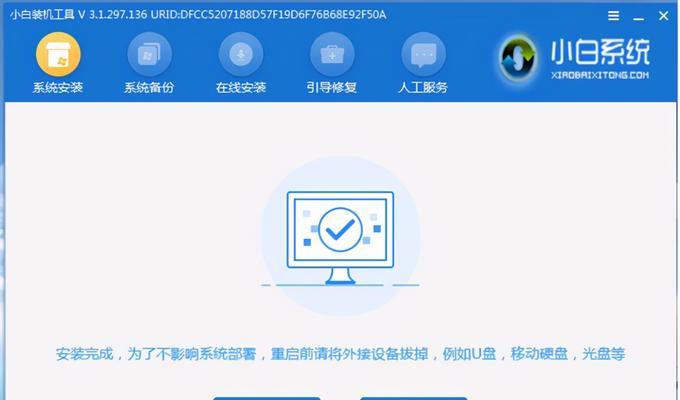
三、下载刷写工具软件:在浏览器中搜索并下载一个可靠的刷写工具软件,确保软件的来源可信。
四、安装刷写工具软件:双击下载完成的软件安装包,按照提示进行软件的安装,完成后启动该软件。
五、选择Win8系统镜像文件:在刷写工具软件中找到"选择镜像文件"选项,点击该选项,在弹出的文件浏览窗口中选择下载好的Win8系统镜像文件。

六、选择刷写方式:在刷写工具软件中,选择合适的刷写方式,有两种常见的方式可供选择,分别是"U盘刷写"和"光盘刷写"。在本文中我们选择"U盘刷写"。
七、指定U盘:在刷写工具软件中,找到"选择设备"选项,点击该选项,在弹出的设备列表中找到U盘,并确认选择。
八、开始刷写:点击刷写工具软件中的"开始"按钮,等待刷写进程完成。这个过程可能需要一段时间,请耐心等待。
九、设置BIOS:重启电脑,并进入BIOS设置界面,将U盘设置为启动项,保存设置并重启。
十、开始安装Win8系统:电脑重启后会自动从U盘启动,并进入Win8系统安装界面,按照提示进行系统安装。
十一、选择安装分区:在安装界面中,选择合适的硬盘分区进行安装,并点击"下一步"继续。
十二、等待安装完成:安装过程中会有一系列的操作提示,按照提示进行操作并耐心等待安装完成。
十三、系统配置:系统安装完成后,按照提示进行一些基本的系统配置,如设置电脑名称、网络连接等。
十四、驱动安装:根据自己的硬件设备,安装相应的驱动程序,以确保系统正常运行。
十五、完成安装:重启电脑,进入新安装的Win8系统,进行初步的设置和个性化操作。
通过使用U盘刷写Win8系统,我们可以快速安装操作系统,并进行一些基本的配置。这种方法简单易行,适合没有光驱设备的计算机。希望本文能帮助到需要安装Win8系统的读者们。
